先般、終了した講座ではパソコンをご持参頂いたものとなったのだが…
開始前に皆さんにWordのバージョン情報を予め頂き、テキストの準備をする予定としていた。
ところが、Windowsも然ることながら…
Wordのバージョン不明な方が多く、結局初日はバージョンを我々で確認し、テキストは後日発注とすることに💦
これに限らず、講座にてお持ちのバージョンをお尋ねすると答えられない方が1/3はある。
できたら、ご自身のマシンやソフトのバージョンは把握しておきましょうね😉
Windowsの場合は、画面でほぼ判明できる筈なのだが…
中にはWindows8のスタート画面が大きく変わり使いづらいということで、従来のWindows7などと同様の画面にするためにClassic shellなどのアプリ導入の場合あり。
メーカーサイトの背景適用などで、一見したら判りにくいものもあるが…まぁ、一般的には下図のような感じでしょうか。。
後は、左下スタートボタンの違いかな。。
Windows10(スタートボタンは白い旗)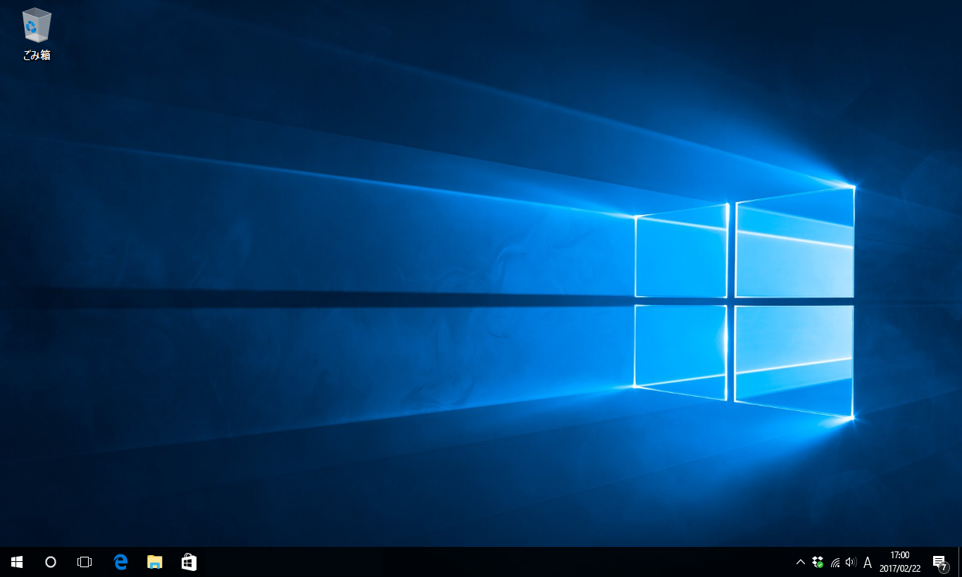 |
Windows8(8.1) スタート画面 デスクトップに行くにはデスクトップアプリをクリック 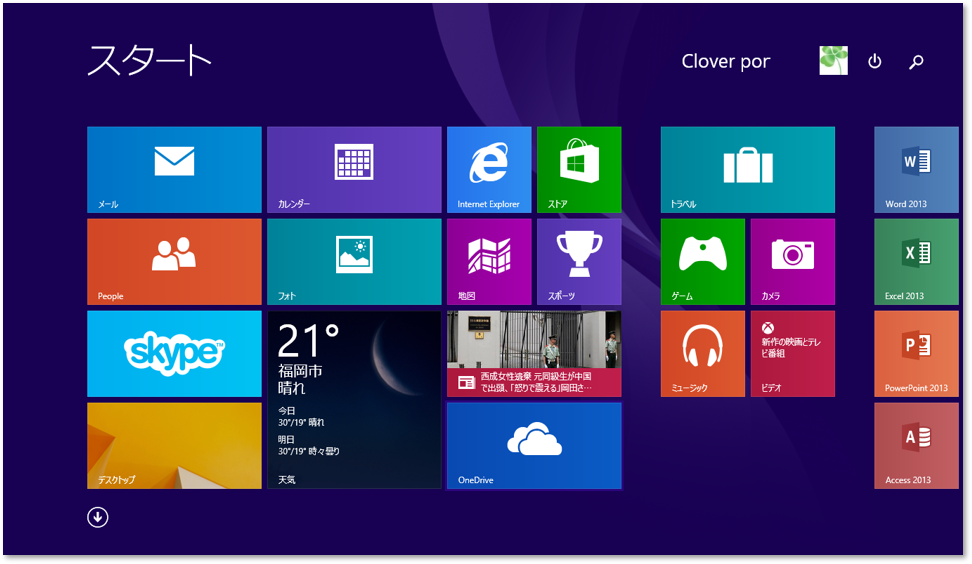 Windows8(8.1)に代表的なClassic shellを適用 従来のスタートボタンと同じように操作できる (スタートランチャーアプリは他にもある) 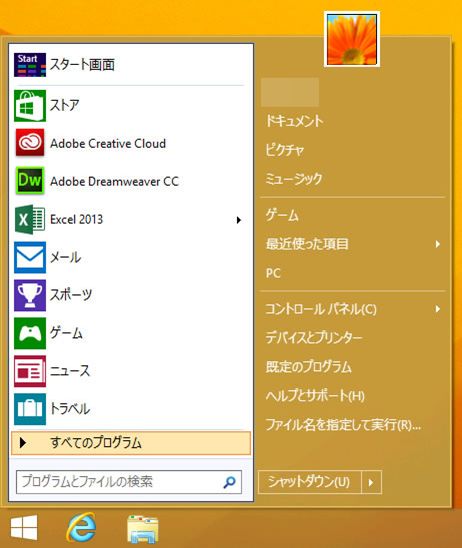 |
Windows7(スタートボタンは丸いボタンに旗) Windows vista(スタートボタンは丸いボタンに旗) 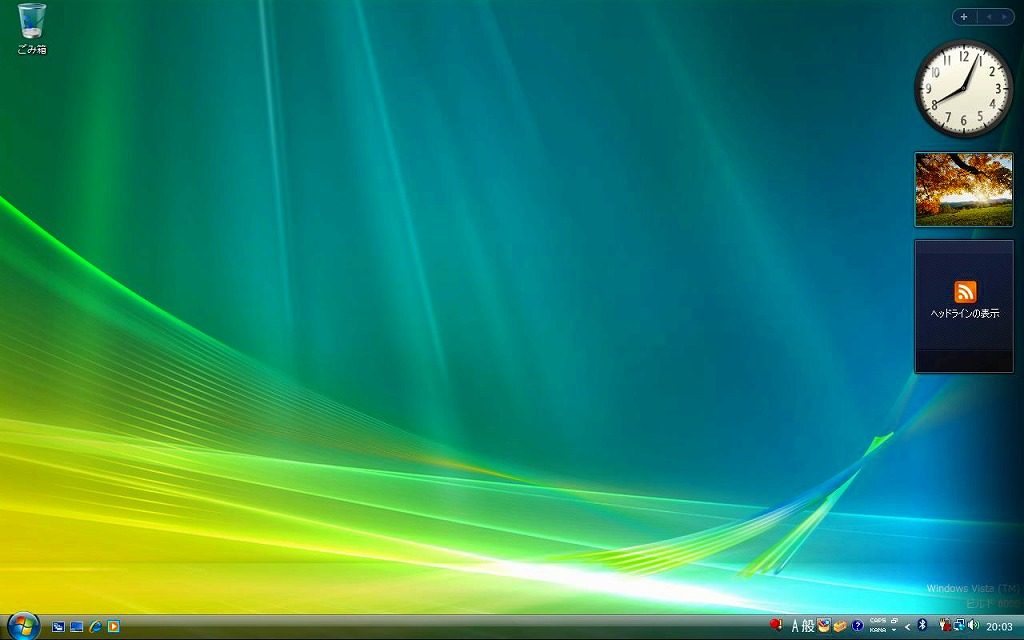 |
ここではバージョン情報の確認法の詳細な操作図は省くが、以下のような操作で確認ができる。
従来のWindows7までは、パソコン(PC)の絵の上で右クリック→[プロパティ]をクリック!
無論、Windows10も同操作で確認できるが…春秋のアップデートによる細かいバージョン番号の記載はない。。
Windows10や8.1で詳細を確認したい場合は、左下の白い旗のスタートボタン上で右クリック→[システム]をクリック!
現時点でのWindows10のバージョンは「1803」である。これは、2018年3月にリリースされたバージョンという意味。
さて、Office Softも旧バージョンから利用しているユーザーには一見しての確認も可能なのだが…そもそもを知らないユーザーにとっては判別し難いものである。大概の受講生の皆さんは知らない😏
下図はWordの例だが、各バージョンの画面左上部でほぼ判断可👍
2007よりボタン部分がリボンという名称の元、形状が変わり見出しごとのボタン表示に変わったのは周知のとおり。。
Word2016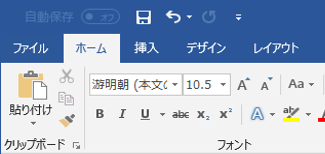 つい先ごろのバージョンアップでボタン様相が変わった! 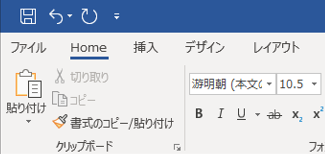 |
Word2013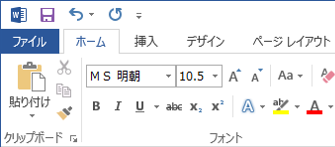 |
Word2010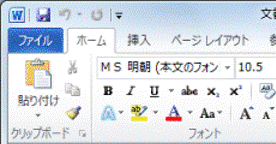 |
Word2007 |
バージョン情報を確実に確認する方法は以下の通りとなる。
WindowsにおけるOfficeバージョンの確認方法
ファイル👉アカウント👉Wordのバージョン情報
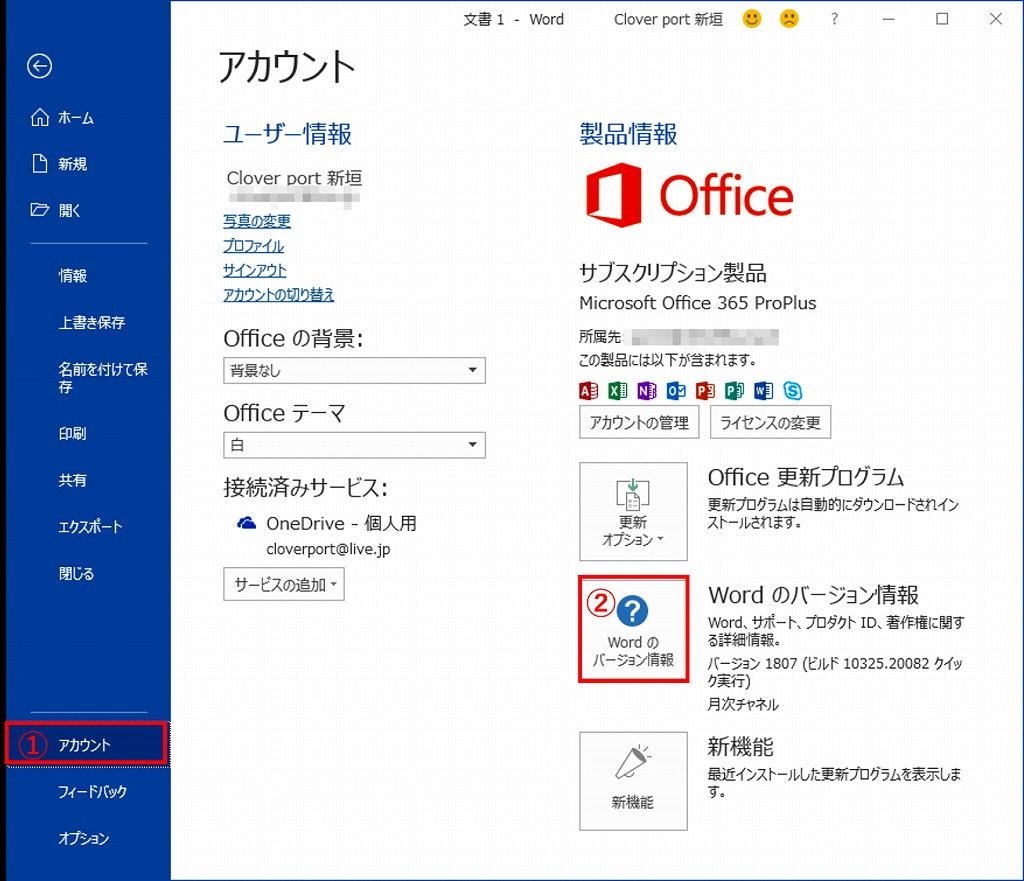
赤で囲ったところにバージョンが表示
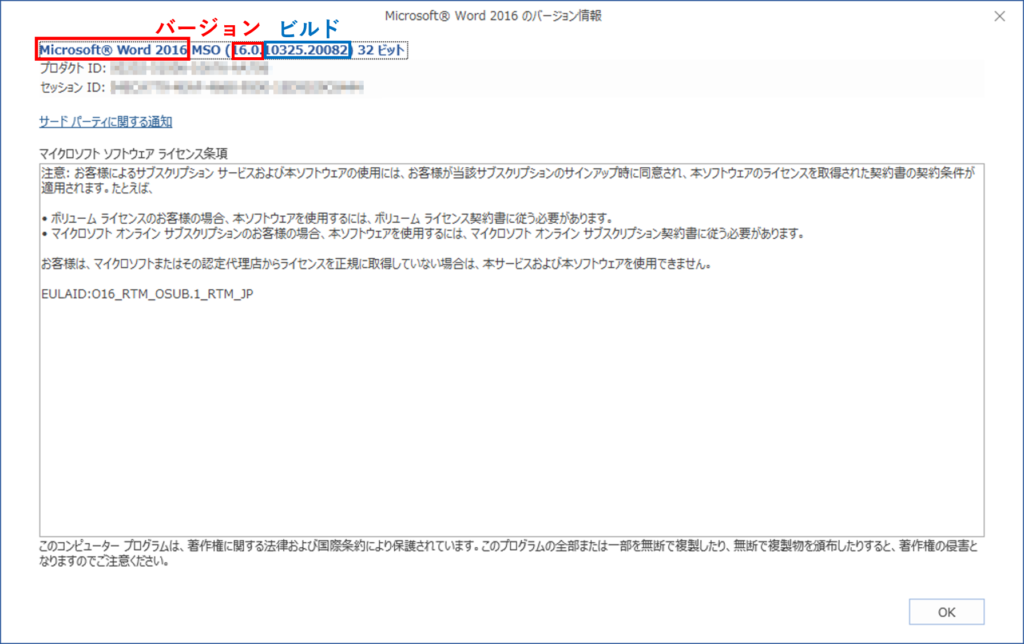
✔バージョン番号とビルド番号の違い
・バージョン番号👉大きな改変プログラム完成リリース番号
・ビルド番号👉細かい修正などによる進捗状況最終番号
*Office365は、つい先頃の更新で下図のように表記が変わったっ‼今後、年号表記はしないらしい。。
![]()
バージョン[16.0] ビルド[11001.20064]
Macにおけるバージョン確認方法
【Mac OSのバージョン確認】
リンゴのアイコン👉このMacについて
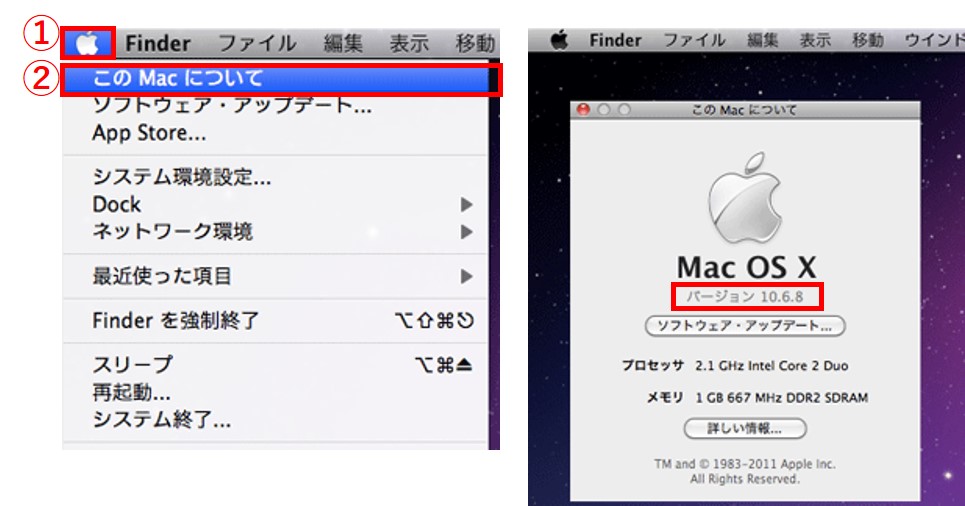
【Mac向けMS Officeのバージョン確認】
Word👉バージョン情報
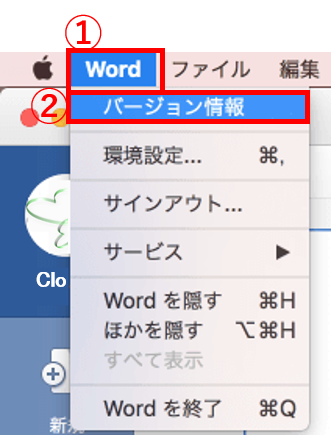
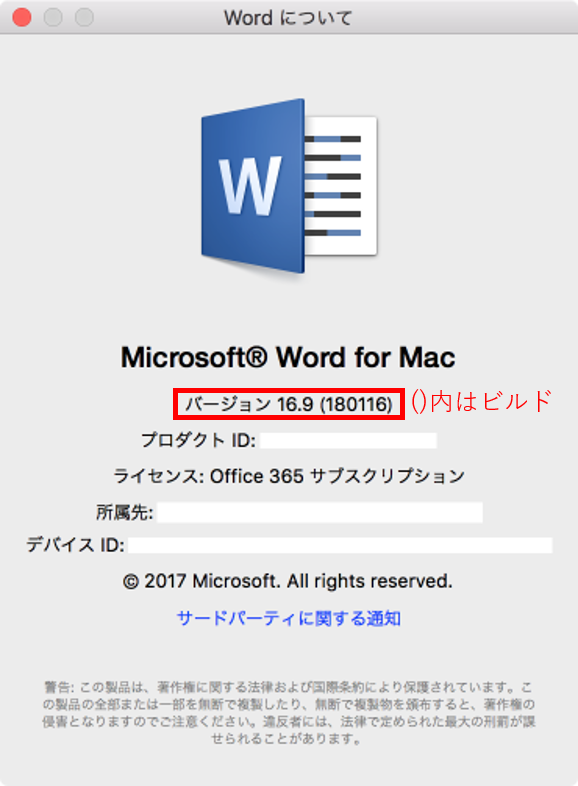
一度、ご自身のOfficeのバージョンを確認しておこうっ‼


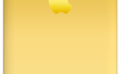





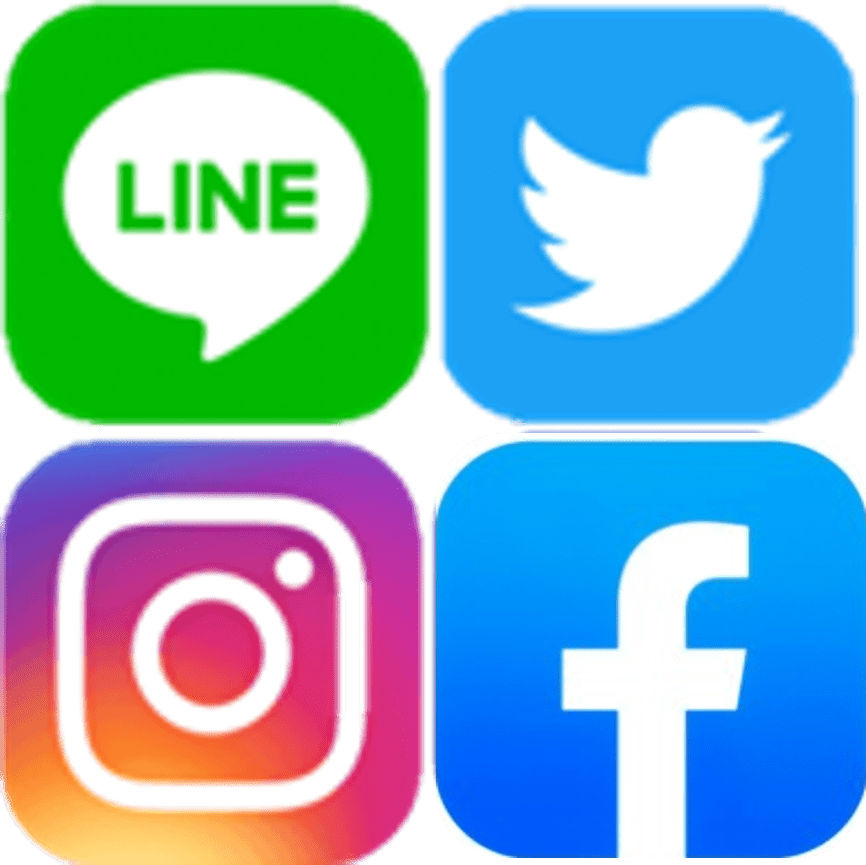


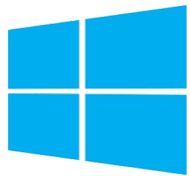
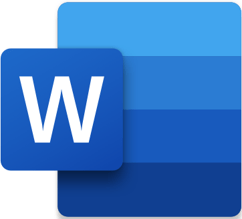
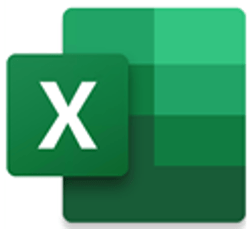
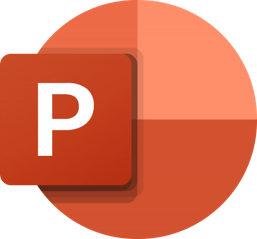

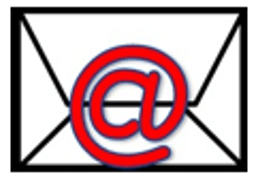


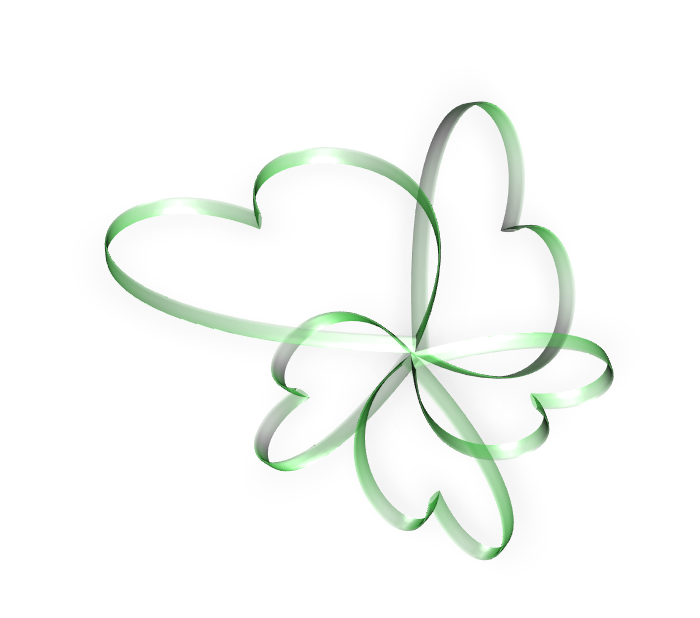





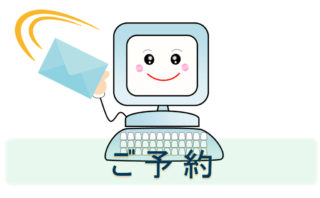
コメント