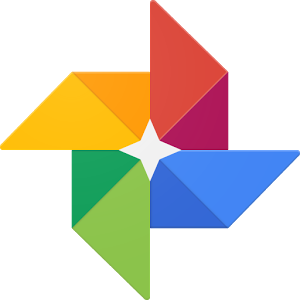 画像の管理って、面倒。。溜めれば溜めるだけ、整理がつかなくなる…
画像の管理って、面倒。。溜めれば溜めるだけ、整理がつかなくなる…
それを解決してくれるのが、Googleが提供しているGoogleフォト。。最近では、生徒さんたちにも超おススメをしている次第![]()
Googoleフォトは、スマートフォンアプリを入れておくことで撮影画像を自動的にクラウド(インターネット上)にバックアップ(コピー保存)してくれるという優れもの…しかも無料サービスにて無制限に保存ができるっ![]()
魅力的すぎるぞっ![]()
![]() Googleバンザイ\(^o^)/
Googleバンザイ\(^o^)/
そして、どこからでもアクセスできるため、パソコンとの連携が非常に楽になる![]() いやはや、当方もこれのおかげで画像管理がかなりスッキリ
いやはや、当方もこれのおかげで画像管理がかなりスッキリ![]()
しかも、バックアップ画像は画像情報よりGoogleフォトの方でアルバムや動画(スライドショー)・コラージュなどを自動作成までしてくれるという何ともありがたい代物☆☆
Android端末(初期の頃のらくらくスマートフォン以外)には、Googleが提供しているスマホOSなため、元々フォトアプリが入ってるのだから、当然使わない手はないっ![]()
そして…iOS端末だが、こちらはiCloudを利用することが当然のようになっているけれど、無料で利用できる容量は5GB。。動画なども保存してしまうと、当然足りなくなってしまうわけで・・
そこで、iOSでもGoogleフォトの利用をしようっ!というわけである。
App Stoaからアプリを入れてしまおう![]()
アプリを入れて、指示に従い…設定を行っていくのだが…
その前に…Googleアカウント(Gmailの登録)をお持ちでないユーザーは、先ずは、Googleアカウントの取得をしておこう!
Googleアカウントの取得法については…以下にて紹介。。
https://cloverport.net/9588/
![]() Googleフォトを起動⇒「始める」をタップ⇒ログインを求められる
Googleフォトを起動⇒「始める」をタップ⇒ログインを求められる
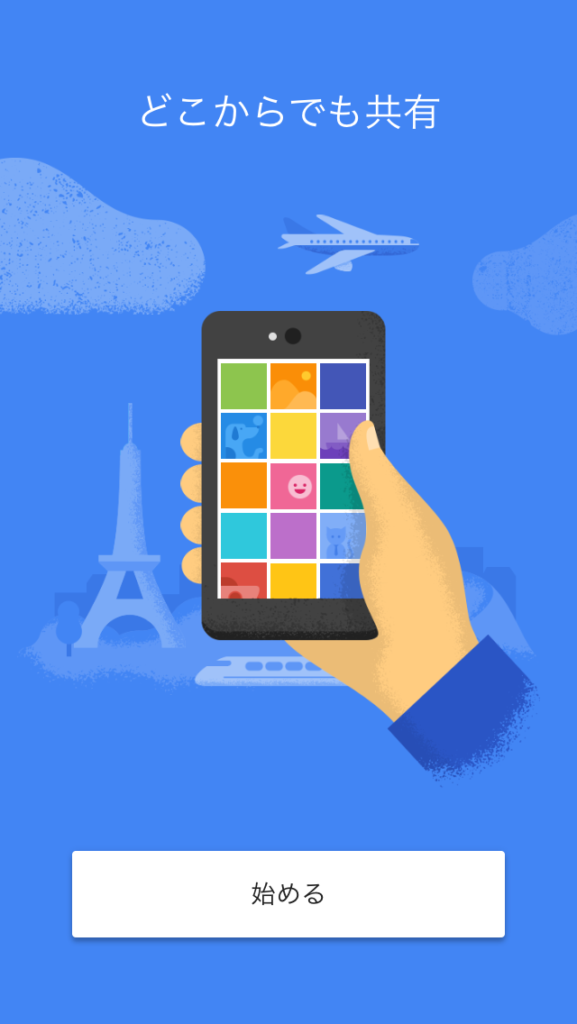
![]() ログインする
ログインする
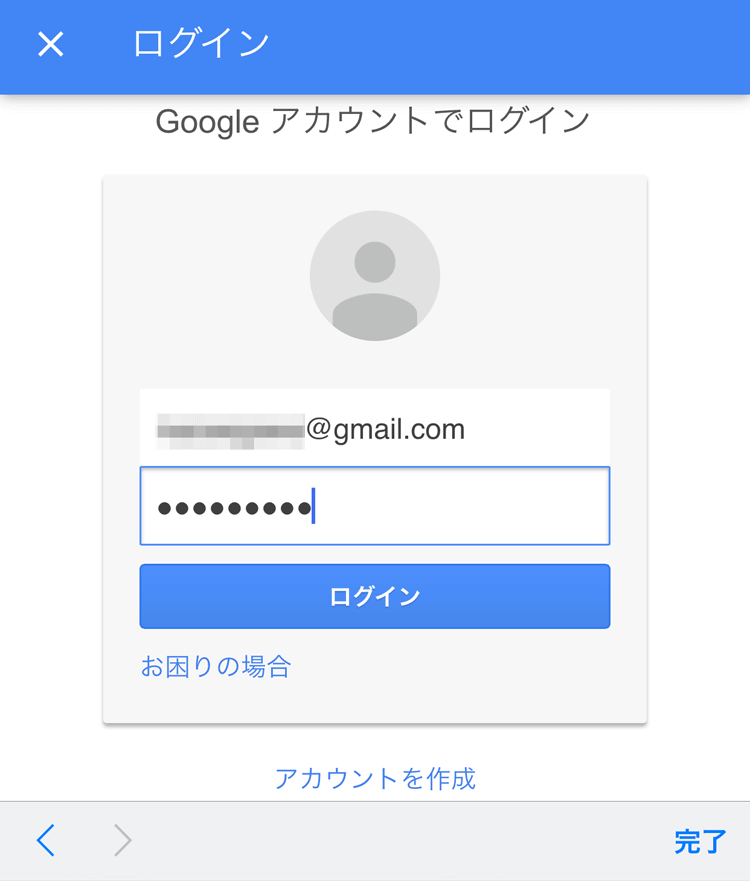
![]() 写真へのアクセスと
写真へのアクセスと![]() 通知送信の許可を求めてくる
通知送信の許可を求めてくる
それぞれに「OK」と「許可」をタップして進める
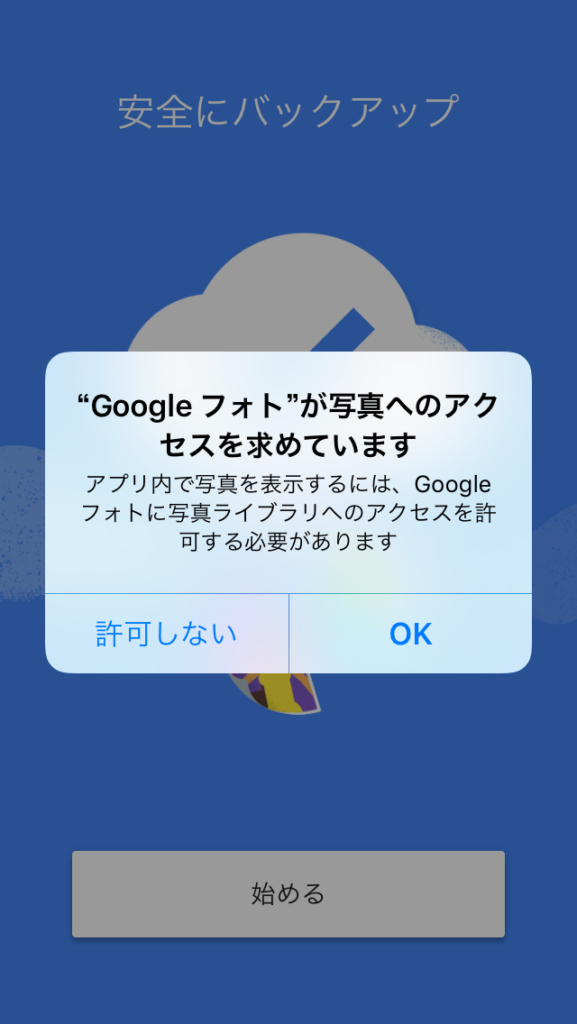
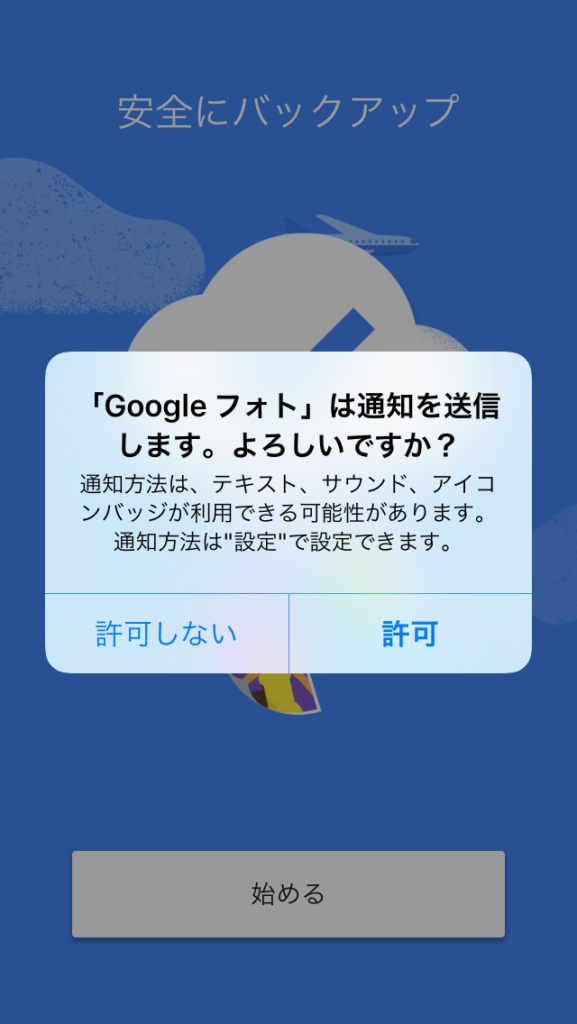
![]() バックアップについてはモバイルデータ通信を使用するとデータ通信量に影響するので、OFFがおススメ! [続行]をタップ
バックアップについてはモバイルデータ通信を使用するとデータ通信量に影響するので、OFFがおススメ! [続行]をタップ
![]() アップロードサイズは、無制限のためには「高画質」を選択のこと!
アップロードサイズは、無制限のためには「高画質」を選択のこと!
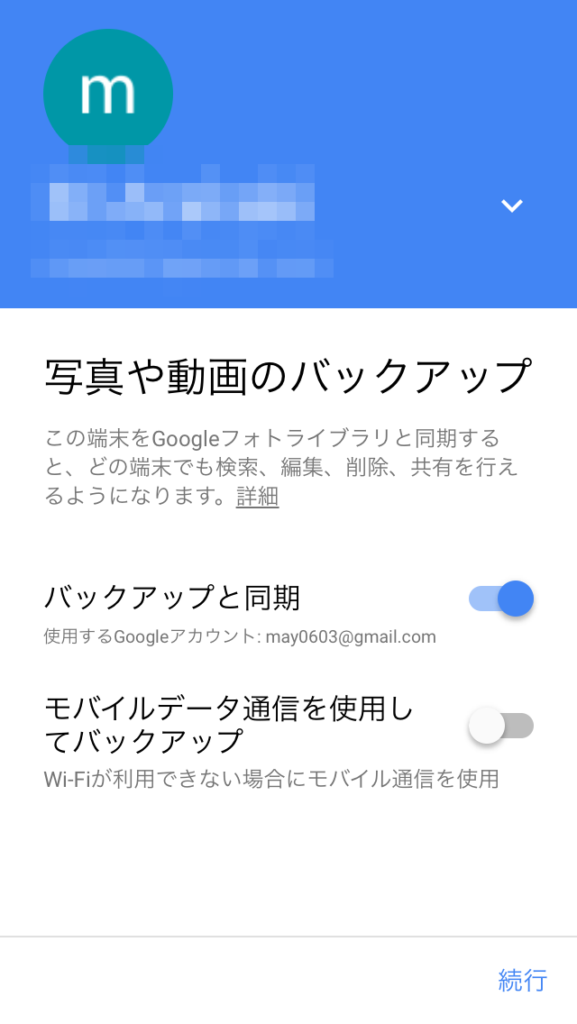
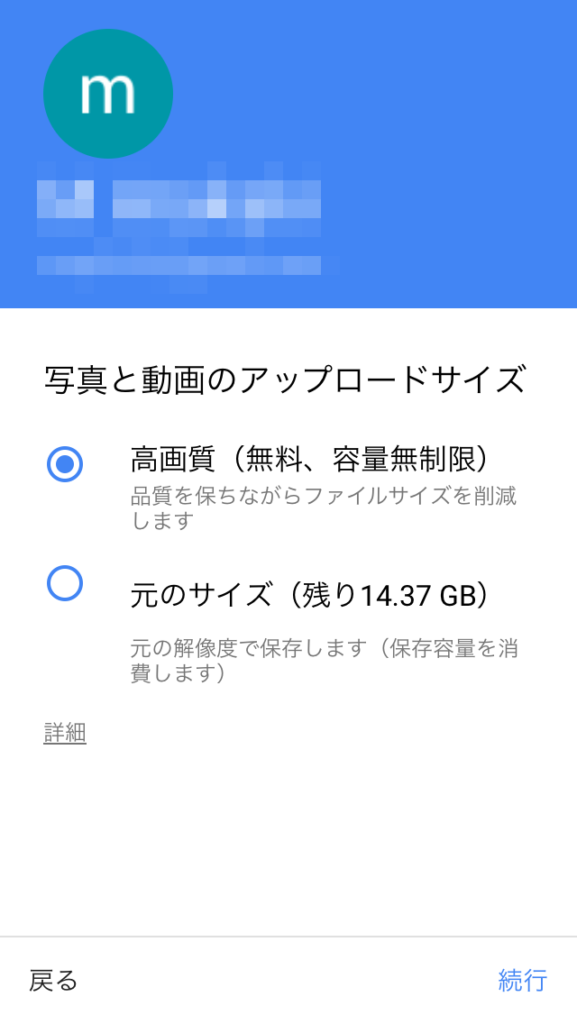
![]() この後に2つほど、操作を紹介する画面を経て、
この後に2つほど、操作を紹介する画面を経て、
スマートフォン内画像のバックアップが始まる。。後は待つだけ…![]()
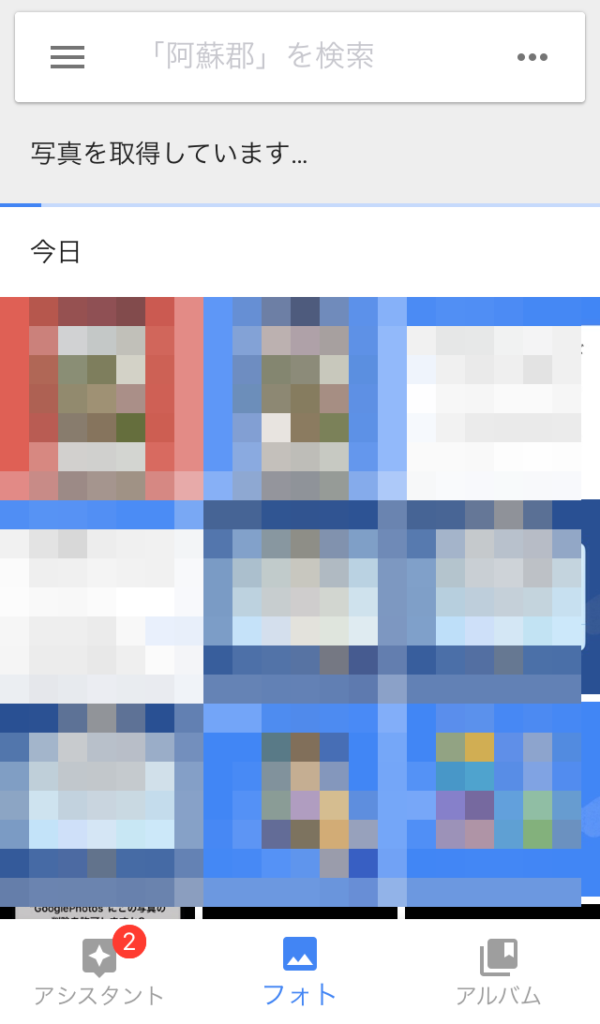
バックアップ完了やアルバムなどの作成があると、フォトアプリアイコンやフォト内のアシスタントに通知表示される。。
Googleフォトにバックアップされた画像は、パソコンからも確認操作ができるため、スマートフォンを接続したりSDカードによるパソコンへの取り込みをする必要がなくなるというのも非常に便利だね![]()
この過程が煩わしいなどと思わずに…ぜひぜひ、利用してみようっ![]()
劇的に画像ライフが楽になること間違いなしっ![]()

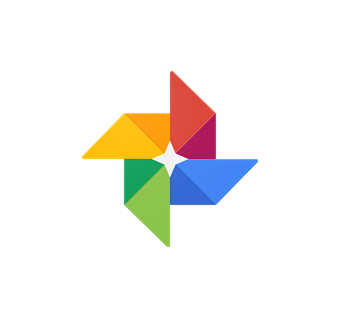
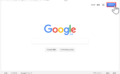






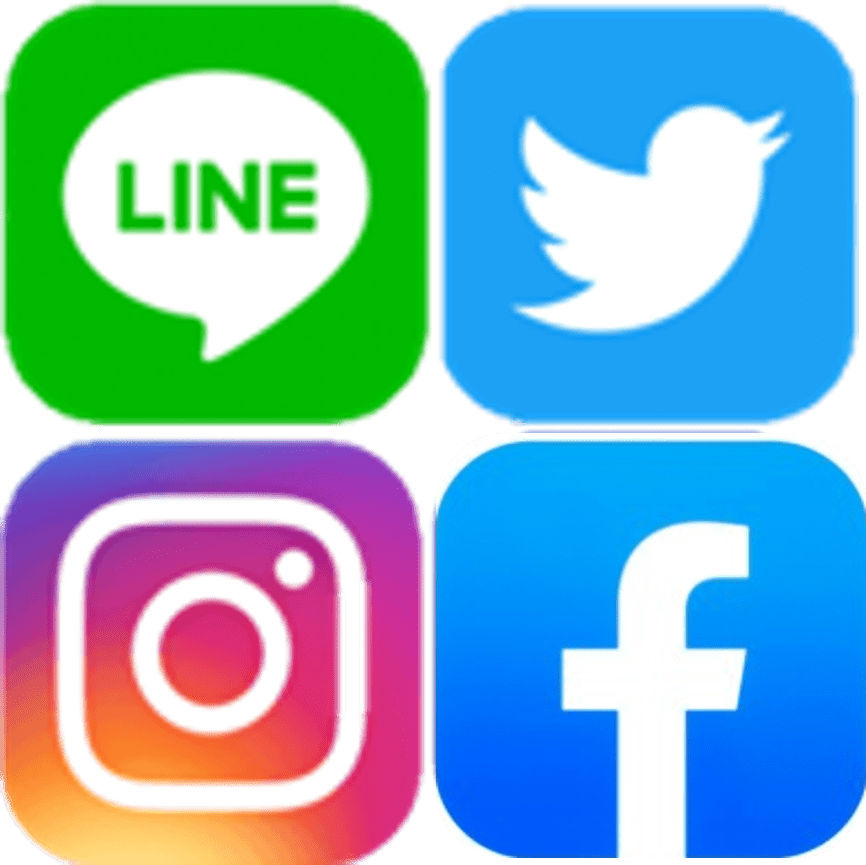


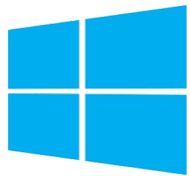
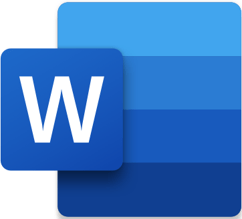
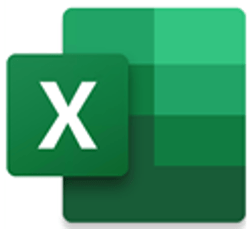
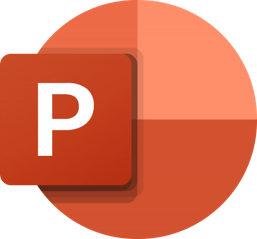

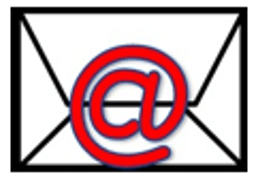


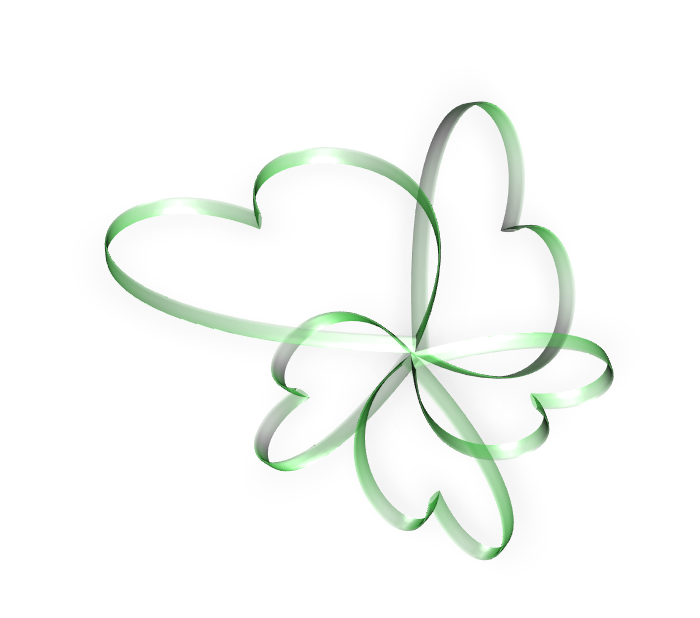





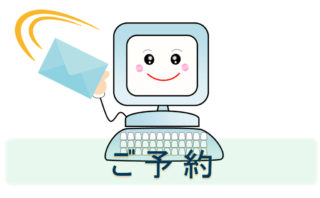
コメント