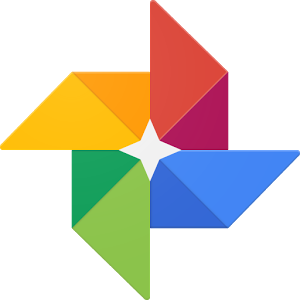 Googleフォトは、クラウド(インターネット上)画像保存の便利なアプリであるっ!
Googleフォトは、クラウド(インターネット上)画像保存の便利なアプリであるっ!
ただ、気をつけねばならないことがある。
画像がGoogleフォトにバックアップされることで、端末(スマートフォンやタブレット)の容量を喰う画像を削除して整理することができるのが魅力。。
だが…タイミングを誤ると両方とも削除してしまうことになりかねないっ![]() という状況に陥る
という状況に陥る![]()
Googleフォトは、バックアップにも通信データを使うことになる為、基本的にモバイル通信でのバックアップはオフとなっている。
その為、撮影後すぐに端末側の画像を削除するとGoogleフォト側でバックアップ準備段階の画像も消してしまうことになるわけだっ![]()
(※Googleフォトを起動してもモバイル通信中は、準備中のためGoogleフォトに保存はされない)
そのような状況にならない為に、次の操作で確認をしよう!
![]() Wi-Fi環境においてGoogleフォトを起動
Wi-Fi環境においてGoogleフォトを起動
下図のように画像に矢印がクルクル回る画面が表示される

![]() 矢印の動きが止まる
矢印の動きが止まる
![]()
![]() に変わり、バックアップが完了
に変わり、バックアップが完了![]()
この状況をアシスタント(画面下部)で確認すると…

下図のように作業の進行を見ることができる(*クリックすると画像拡大)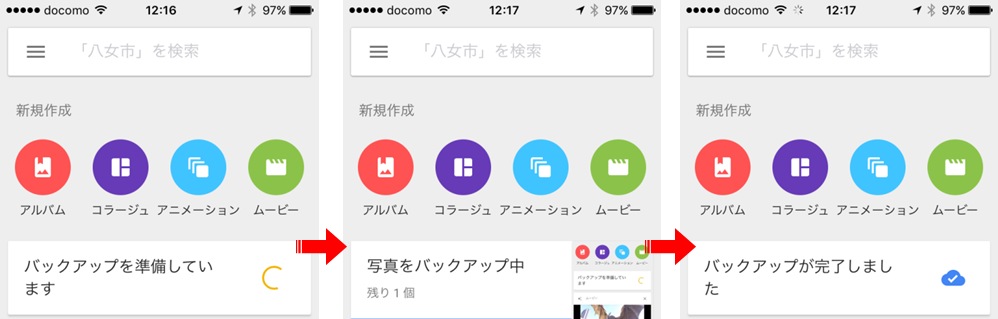
以上のようにGoogleフォトでのバックアップ完了後であれば、端末内の画像を整理することが可能となるわけだ。
上図は、iPhoneでの画面だが…Androidフォンの場合タブレットとの相違もあるだろうが…フォト画面右上に下図のように表示される。。
![]()
![]()
さて、ここで逆にGoogleフォトの画像を削除した場合…
端末ごとに同期されている画像の為、同時に削除されることを認識しておこう![]()
iPhone・iPadの場合は、削除する際に確認メッセージが表示される。
画面下部ゴミ箱より削除の操作‥メッセージが表示。。
削除⇒端末上の画像も同時に削除
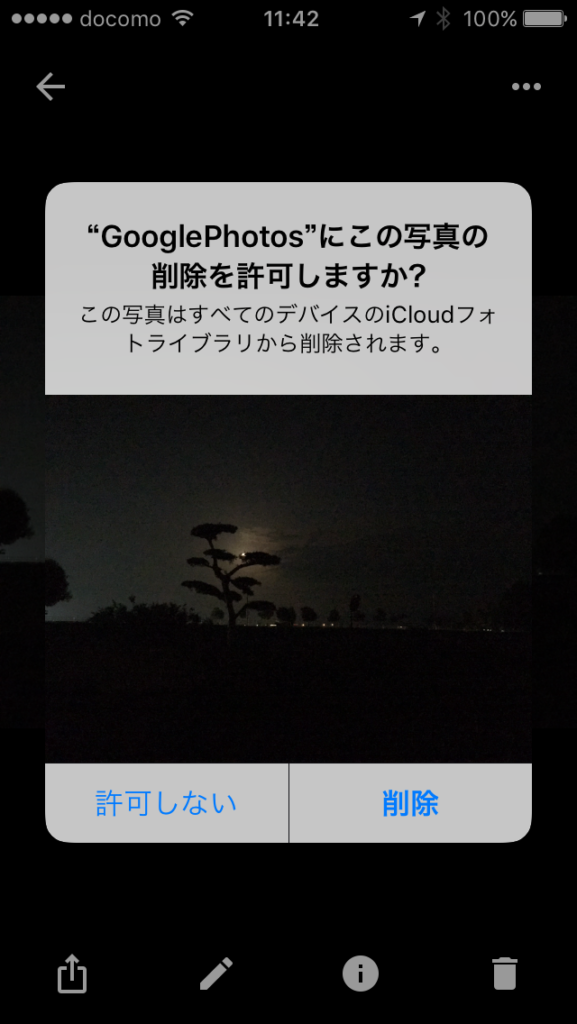
端末上画像のみを削除することも可能 
但し、フォトライブラリの「最近削除したファイル」より削除しない限りは、端末上には30日間保管される。
Androidの場合は、削除時のメッセージは表示されない。
但し、Androidでも端末上画像のみ削除は可能![]()
画面右上![]() のメニューからiPhoneと同じ項目がある。
のメニューからiPhoneと同じ項目がある。

尚、複数の画像の削除などの操作を行う場合は、画像を長押しすることで、各画像にチェックを入れて選択ができるようになる☆
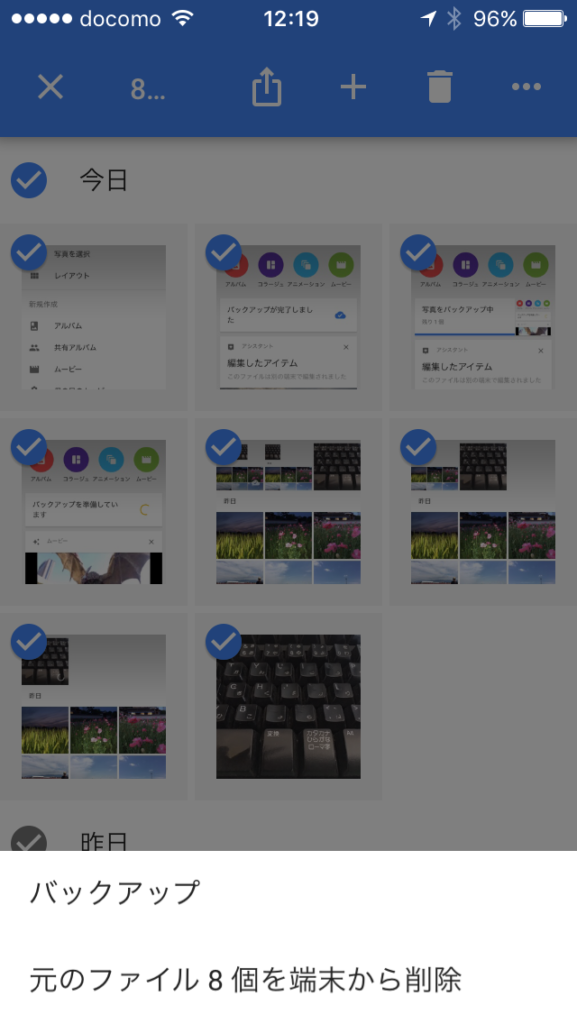
以上がGoogleフォトと端末の関係性である。
この情報が皆さんのお役に立ちますように~m(__)m
| Googleフォト導入について |

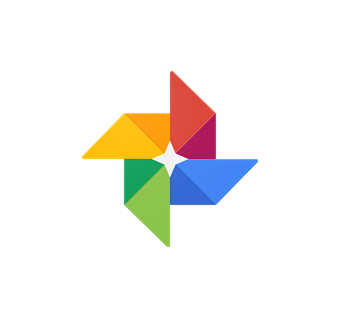







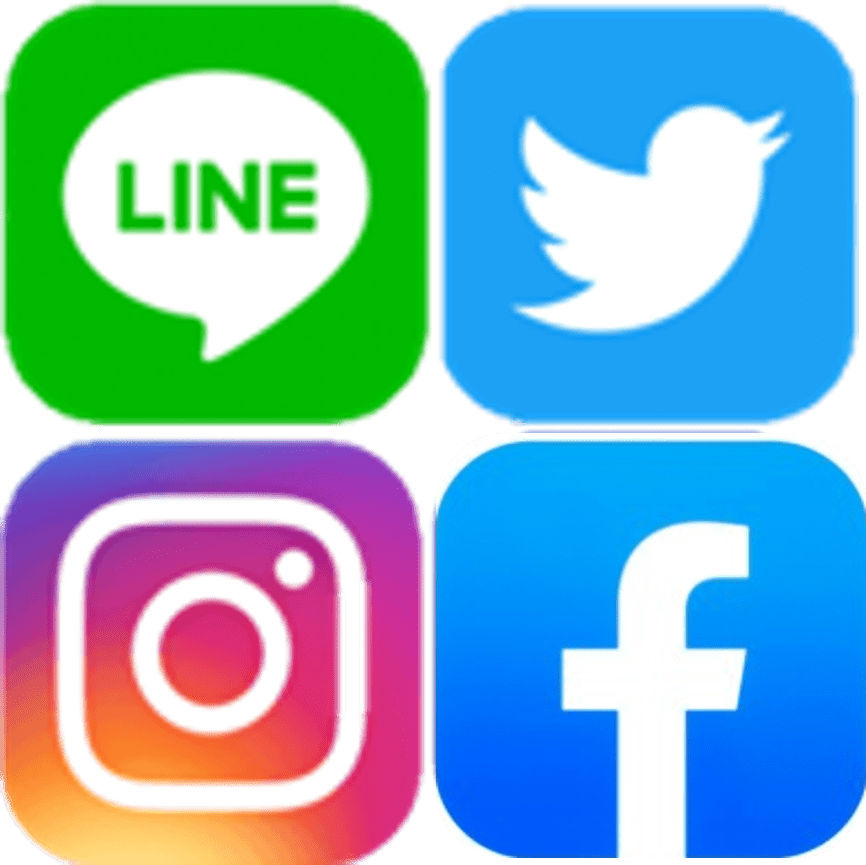


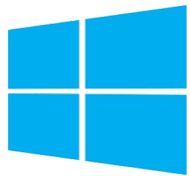
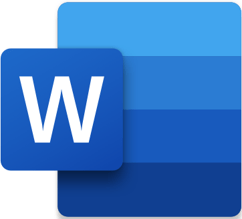
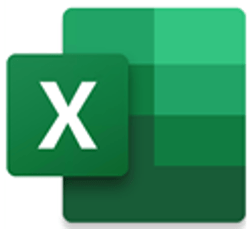
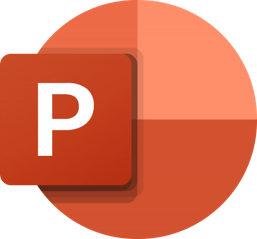

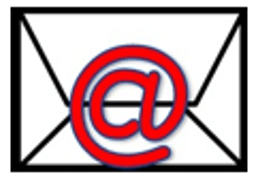


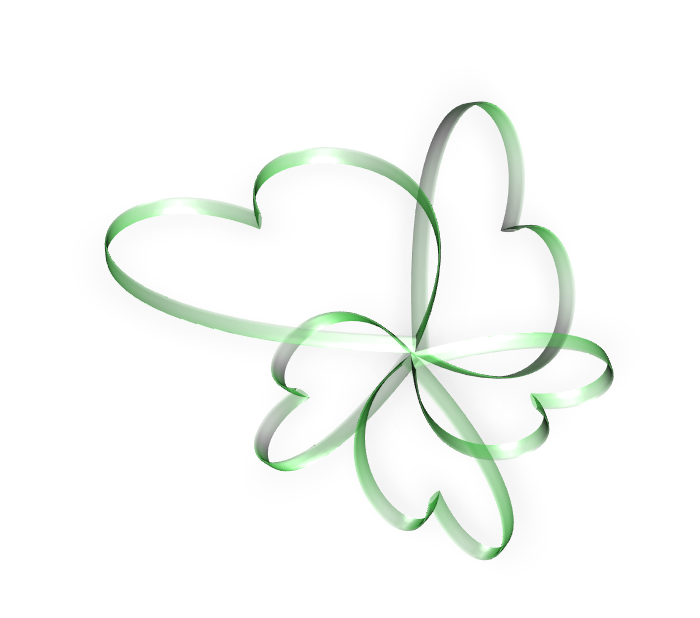





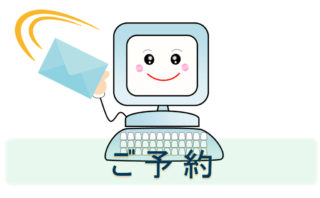
コメント