Windows10でネットワークが繋がらない現象が起きているようだ。
今年は、3件もお目にかかる。。
 一般的には、ルーター(複数端末接続機器)のケーブルや電源の接触不良などによるものが多い。。
一般的には、ルーター(複数端末接続機器)のケーブルや電源の接触不良などによるものが多い。。
…が、何かの拍子にルーターには接続できているのに、「インターネットアクセスなし」の状況になるというもの。
◎通知領域のアイコン状態👉有線の場合 ![]() 無線の場合
無線の場合 ![]()
その要因たるや探っても出てこないなどの現象が多発![]()
検証結果の解消事例を可能性大の方法から順に紹介していこう![]()
その1:再起動
特別な電源の切り方で試してみよう![]()
Windows(アプリ含)でトラブルが起きた場合、大概再起動で解消することが大半。。但し、今回の再起動はちょっと特殊となる。
Windows8以降の再起動の意味合いが少し異なる!
高速スタートアップという機能が働いているので、実際にはシャットダウンがきちんとできていないという状況下にあるという点。
その為、同じ再起動でも高速スタートアップを無効にする切り方をする必要性がある。
![]() スタートボタン⇒電源ボタン⇒shiftキーと共に「再起動」クリック!
スタートボタン⇒電源ボタン⇒shiftキーと共に「再起動」クリック!
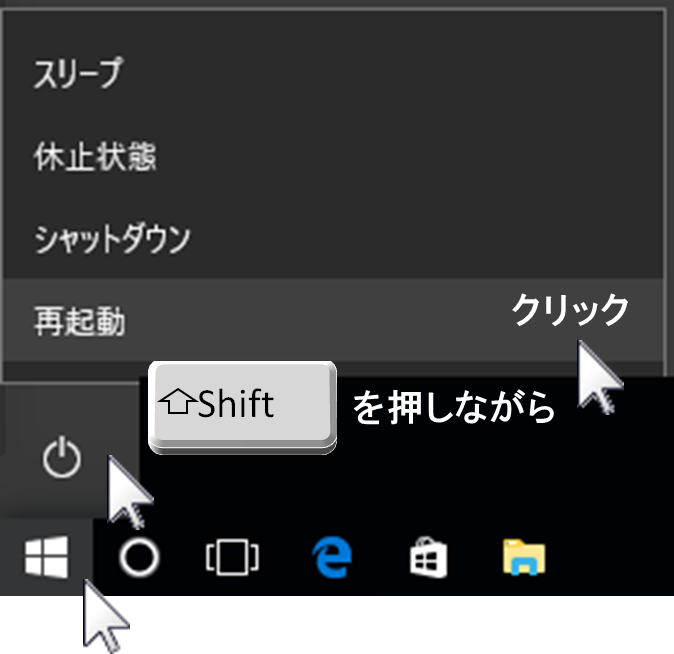
暫くするとオプション選択画面が表示される![]()
![]() 「PCの電源を切る」をクリック
「PCの電源を切る」をクリック
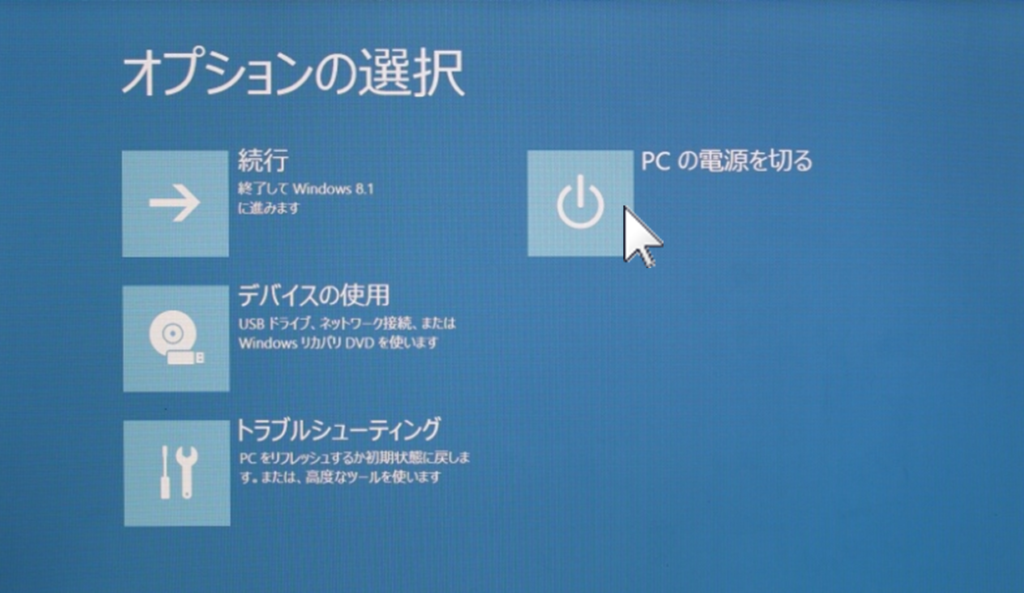
![]() 電源が落ちた後、電源ボタンでパソコンを起動する
電源が落ちた後、電源ボタンでパソコンを起動する
電波アイコンから![]() が消えていたら無事接続OK
が消えていたら無事接続OK![]()
これでも接続できない場合はその2の方法へ~
その2:放電
物体が帯びる電気の量が過剰となると、電化製品は不具合を起こすことは周知のことだろう![]()
パソコンも同様で、機器の不具合でよく指示されるのがこの放電!
放電のみでネットワーク改善もあり得るので、こちらも試す価値あり☆
◎その1のシャットダウン後、電源ケーブル及び周辺機器をすべて取り外す
※周辺機器の帯電もあり得るので周辺機器の電源ケーブルも抜くこと!
👉デスクトップパソコンの場合
本体内にあるメモリやグラフィックボード・サウンドカード他、増設カード等もすべて抜き取る
👉ノートパソコンの場合
基本的に分解禁止(※分解した場合はメーカー保証が得られない)
・ACアダプターを抜く
・無線LANのスイッチをOFFにする
・周辺機器を取り外す
・背面のバッテリーを抜く
約10分後に、抜きとったものを再接続し電源を投入!
電波アイコンから![]() が消えていたら無事接続OK
が消えていたら無事接続OK![]()
※その1とその2を続けて行う方が一発で接続できる可能性が大
その3:無線IDの削除
基本のWi-Fiネットワークの設定が重複している場合、常時接続を試みようとして接続不具合となることがある。
重複SSID(接続プロファイル)を削除することで解消!
![]() スタートボタンから設定を開く
スタートボタンから設定を開く
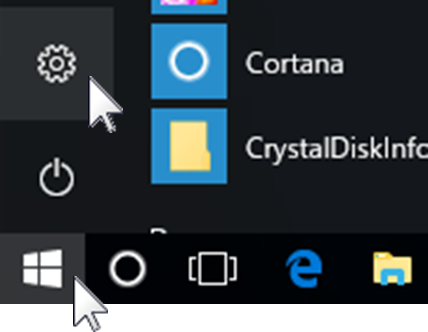
![]() ネットワークとインターネットをクリック!
ネットワークとインターネットをクリック!
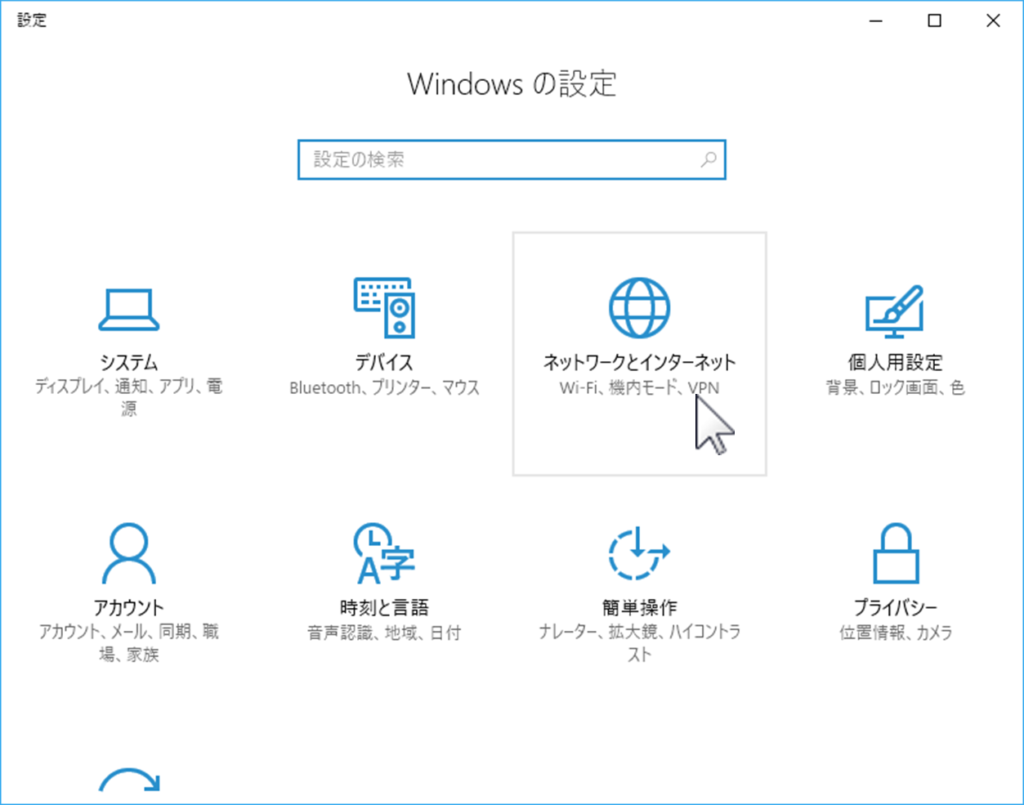
![]() 左Wi-Fiをクリック⇒右「既知のネットワークの管理」をクリック
左Wi-Fiをクリック⇒右「既知のネットワークの管理」をクリック
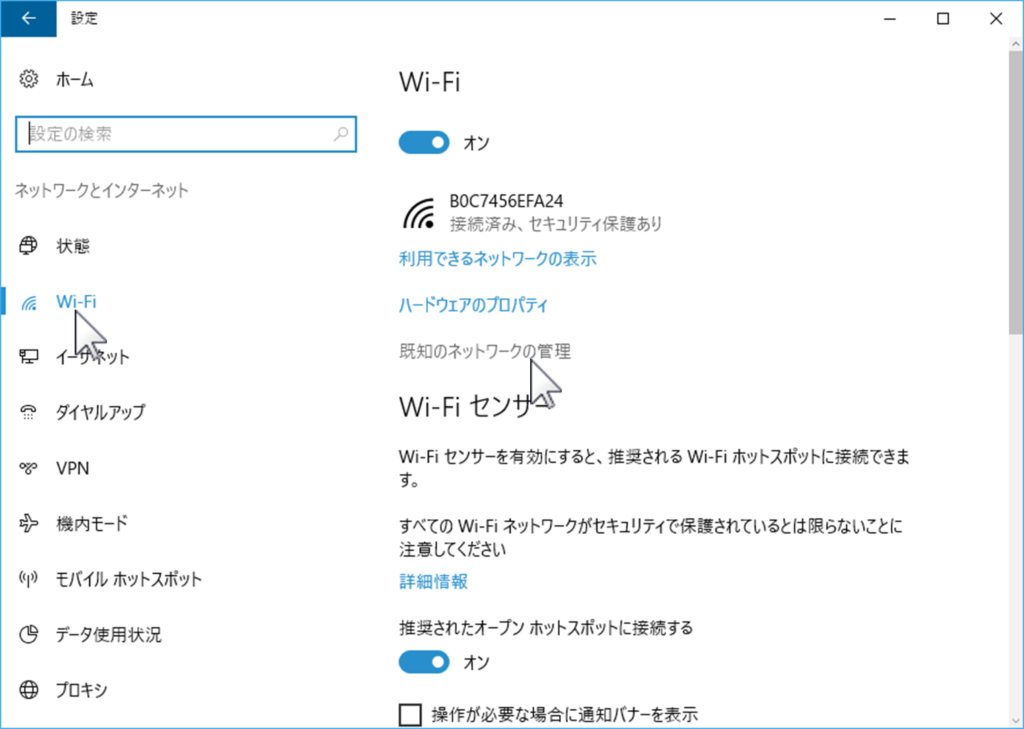
4.該当のSSIDを削除する

通常再起動後、電波アイコンから![]() が消えていたら無事接続OK
が消えていたら無事接続OK![]()

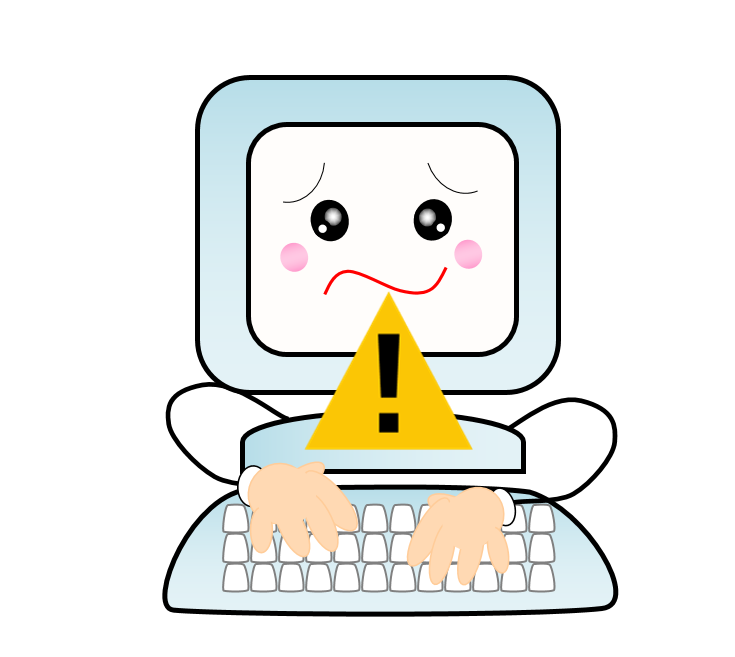







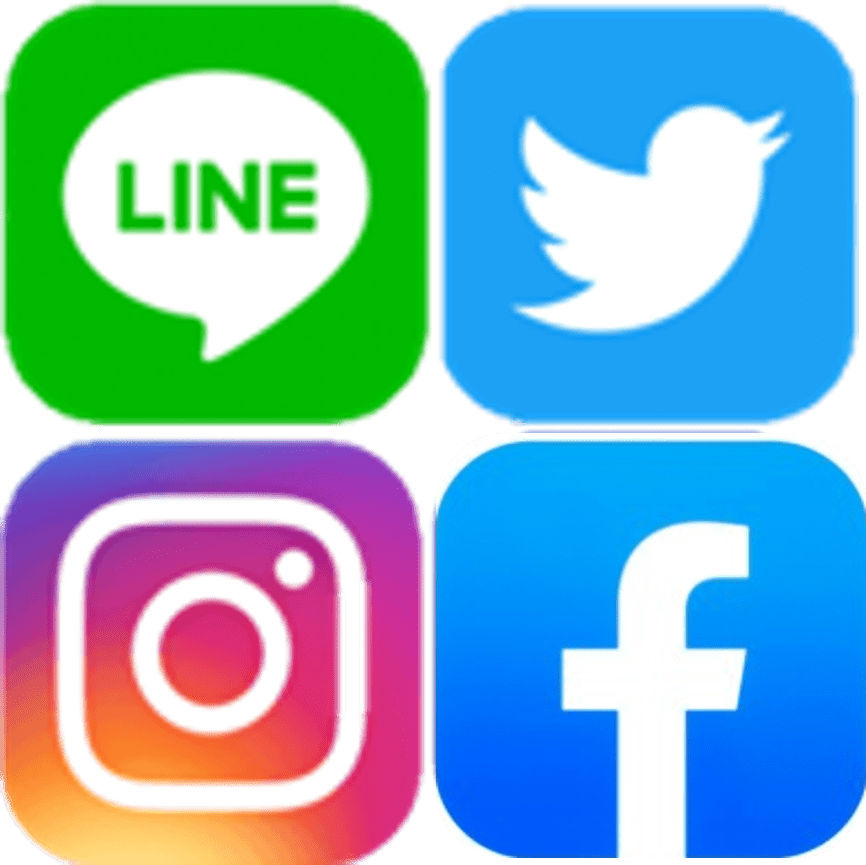


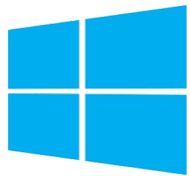
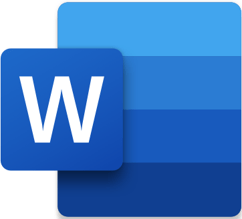
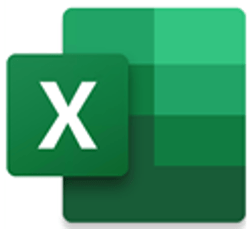
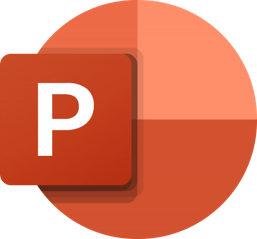

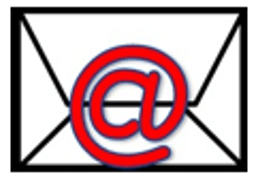


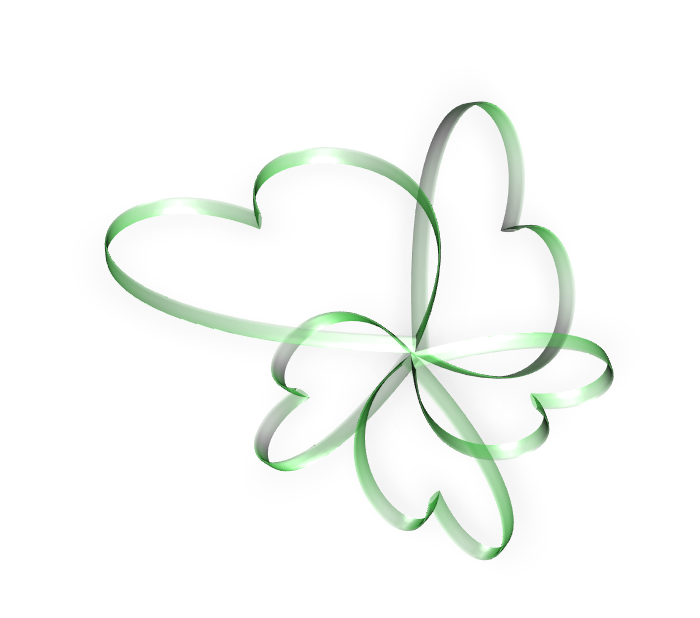





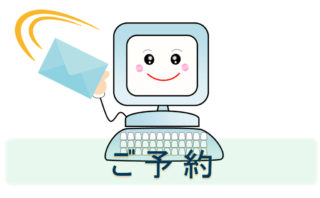
コメント