新マシンになって以降、古いスピーカーをとりあえず接続していたが…
折角のBluetooth対応につき、音楽を流すのに新スピーカーを設置。。
ミニミニだが、結構いい働きをしてくれる♪
音にそれほどこだわりを持たない為、そこそこのいい音が出てくれれば満足😅


さてと、本日早朝よりSkypeの使い方について生徒さんからの問合せがあり、イヤホンにて対応しようとしたところ、通話がイヤホンに切り替わらず…えぇーーーっ![]() 🤨
🤨
Bluetoothスピーカー内蔵のマイクは、音が悪いし…仕方がないので、iPad対応をした次第😒
そんなわけで、本日はイヤホンが接続できないトラブルを解消すべく、Web情報を元にあれやこれやと探ってみる。
ところが、実に多くのWindows10ユーザーがこのトラブルに遭遇していることを知る。
✓イヤホンをジャックに挿しているのに接続できていない💢
✓接続はできたものの、イヤホンから音がしない💢
✓Windows10update後、スピーカーとイヤホンが切り替わらなくなった💢
などなど…どうもWindows10環境における問題点のようだ。
だが、いずれも丸っとスキっと解消できていない事例多しのもよう。。
ここで、新垣が(家を売る女”三軒家万智”調にて😆)解消しましたっ!
ので😜…先ずもって、接続解消法を紹介っ💡
(※画面は環境により表示に相違があることをご承知おき願います)
↓↓クリック↓↓
[expand title=イヤホンの接続確認]
第一に、音がしないのはなぜか?を確認
Windows画面下部右側の常駐タスクバーのスピーカーアイコンを右クリックし、サウンド設定を覗いてみる![]()
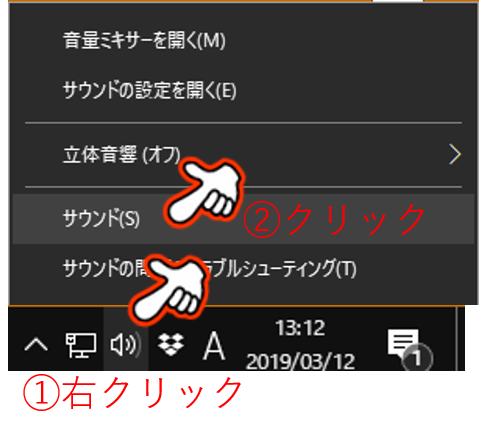
Windowsには、概ねRealtek AudioまたはRealtek HD Audioという音を出すためのデバイス(装置)が備わっている。
これがイヤホンを認識するデバイスであるが、設定を確認すると、イヤホンは挿しているのにグレー表示となっておりデバイスに接続されていない事実が判明。。
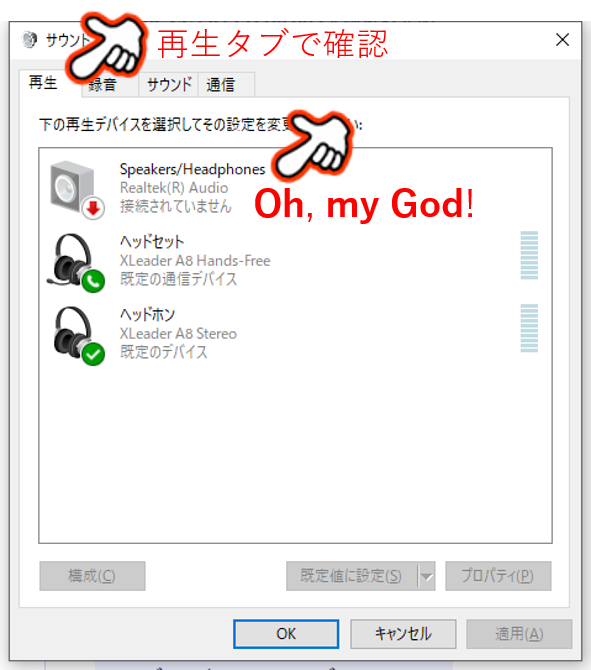
先ず、考えられることは、このデバイスのドライバー(コンピュータに接続動かすためのプログラム)が最新であるか?という点![]()
但し、ここに接続ができている場合(色がつく)は最下部操作でイヤホンとの切替使用が可能となる(*クリック)[/expand]
↓↓クリック↓↓
[expand title=最新ドライバーの確認と更新法]
パソコンにつながっているデバイス一覧を表示させよう!
Windowsスタートボタンを右クリック⇒デバイスマネージャー
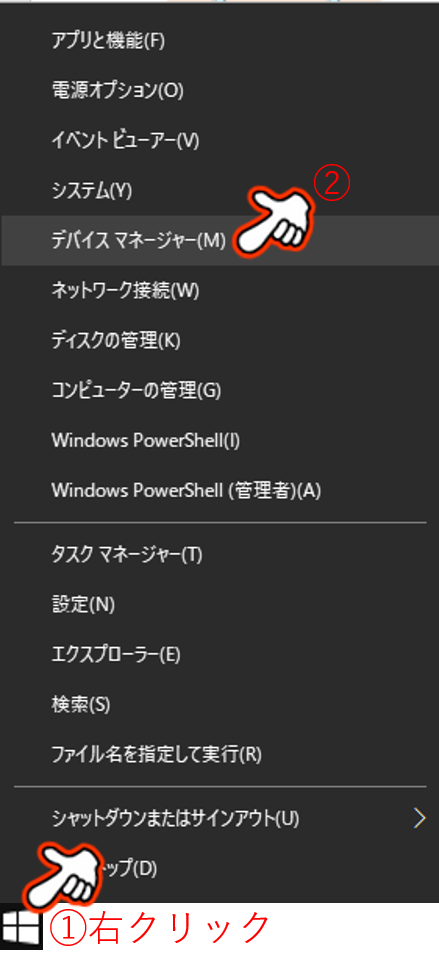
デバイスマネージャー⇒サウンド、ビデオ、およびゲームコントローラーへ
対象の音声デバイスの上で右クリックしてドライバーの更新などを選ぶ
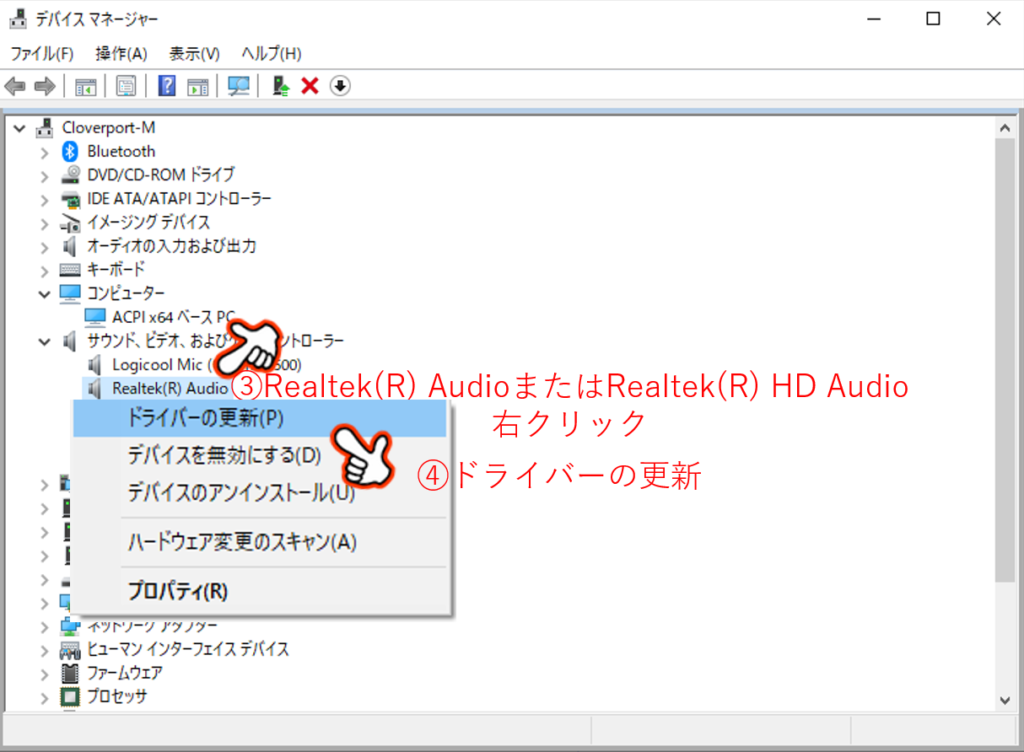
指示通りに操作を進めればOK!
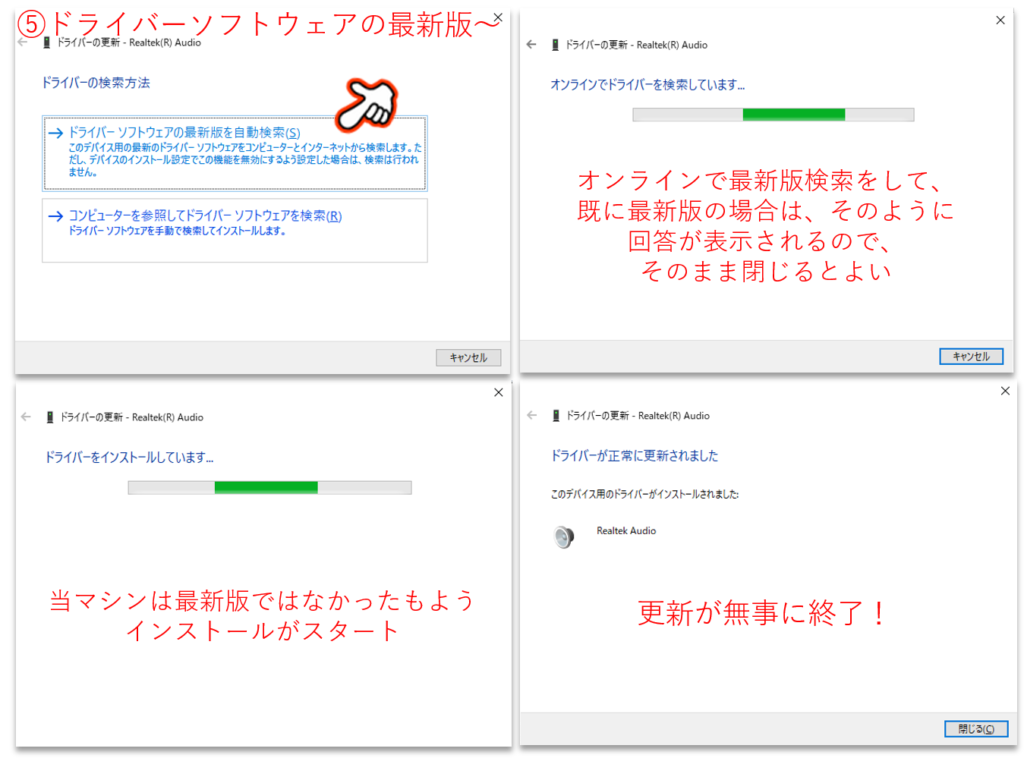
最新である表示および最新にしても接続ができない場合 デバイスの再インストールを行ってみよう!難しいことはないよ😉 削除して、パソコンを再起動するだけで再インストールができる👌
ドライバーの削除後パソコンを再起動させたら、サウンド設定の確認
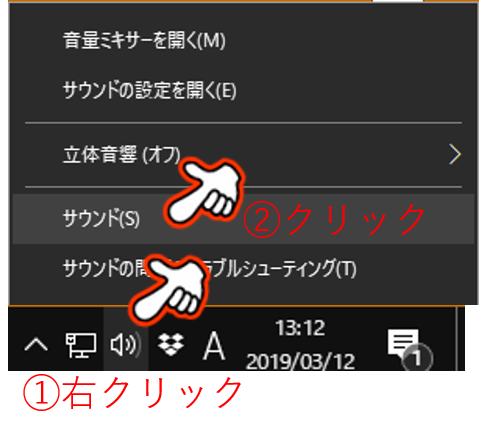
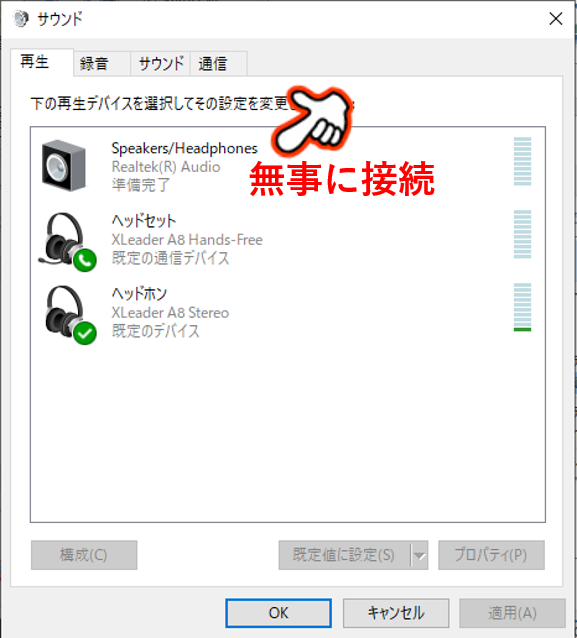
以上の操作をしても接続ができていない場合 削除再起動操作を何度か繰り返してみよう! 当方も2~3度の繰り返しで成功っ👍 または、デバイスマネージャーでの右クリック内の「デバイスを無効」⇒再度「デバイスを有効」にする操作で解消できることがある☝
サウンドデバイスの手動切替 接続されたデバイスが表示されるので、Realtek AudioまたはRealtek HD Audioを選択するとよい [/expand]
サウンド再生デバイスの選択やデバイスの自動切替などの紹介は、次の記事にてm(__)m


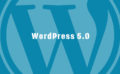






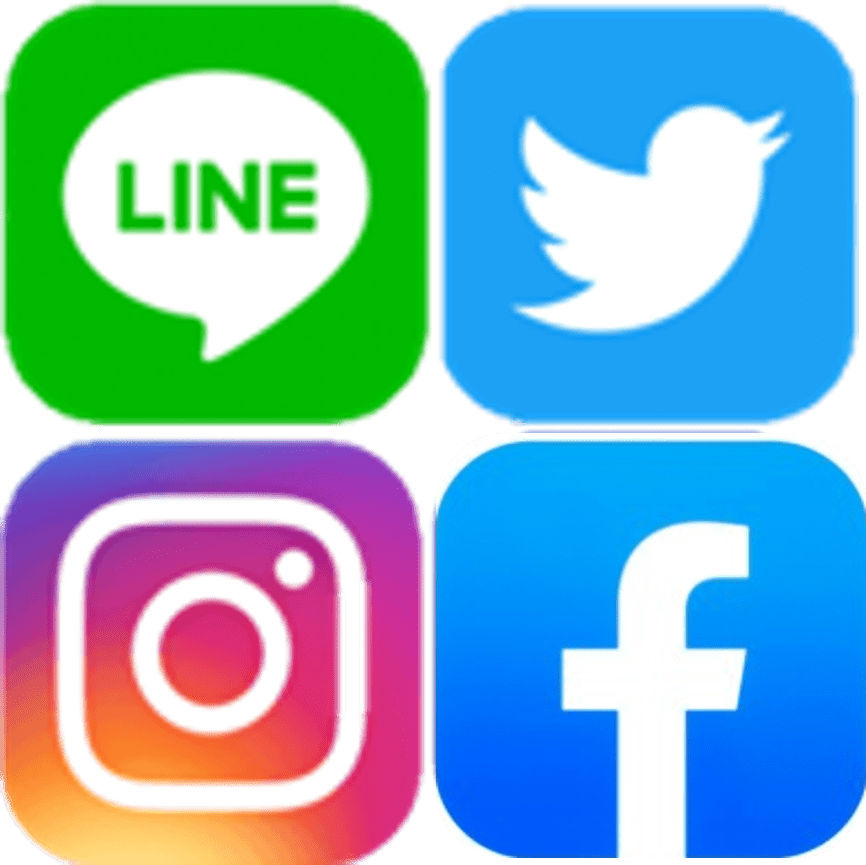


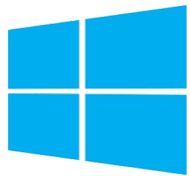
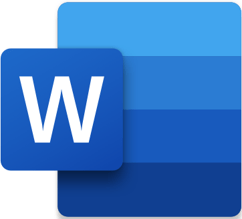
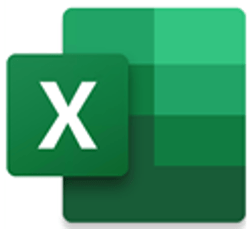
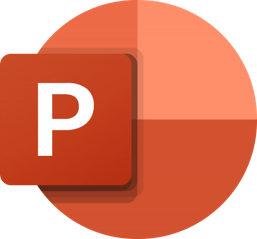

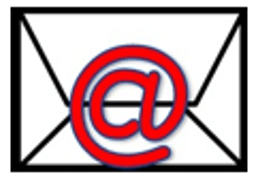


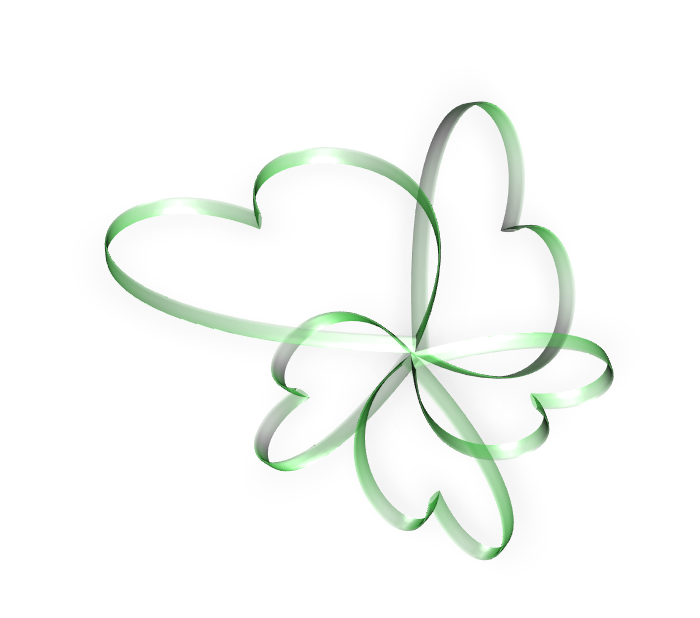





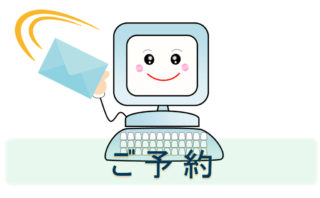
コメント