
自分のパソコンには一体どのようなフォント(書体文字)が
どの程度入っているのだろう❓
実は、フォントも入れすぎると
パソコンを重くする原因にもなることをご存じだろうか❓
使わないフォントがあれば、削除をした方が
パソコン環境のためにはBetterである。
また、逆に利用したいフォントの種類を追加することもできる。
まずは、利用できるフォントを確認してみよう❗
✔フォントの確認
▶Windows10の設定から
スタートボタン歯車ボタン
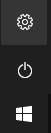
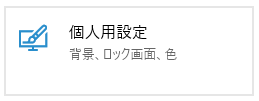
左一覧のフォントをクリック
右側にフォントの一覧を確認できる
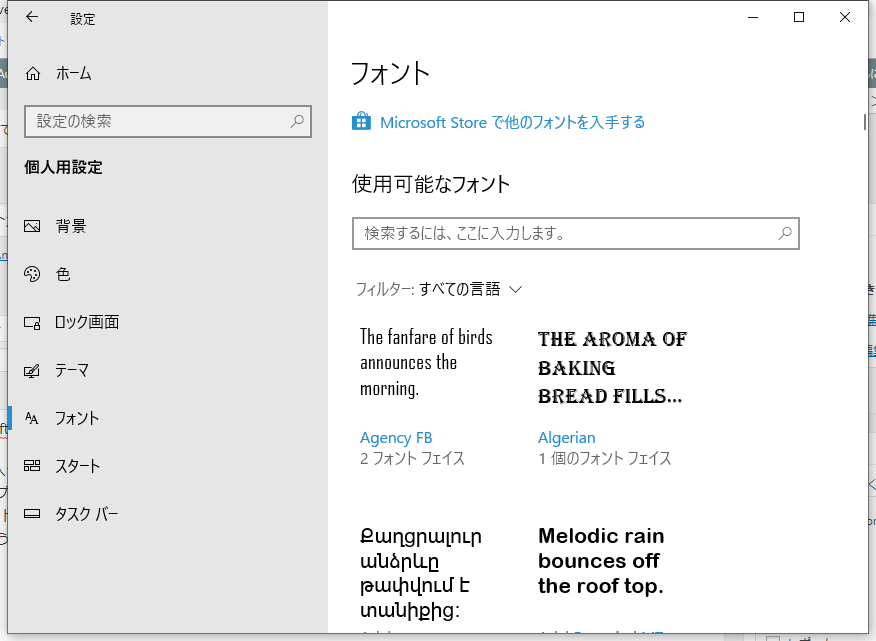
▶コントロールパネルから
Windows10では、Windowsシステムツールまで辿っていく必要があるが…
他のWindowsでは、すぐにアクセスできる☆
Windows8.1スタートボタン右クリックの一覧より
Windows7以前スタートボタンのクリックで表示される
コントロールパネルがカテゴリ表示の場合は、右上の表示方法から大きいアイコンに変更すると目的のメニューを見つけやすい
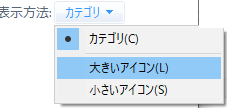
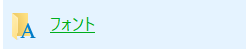
フォント一覧
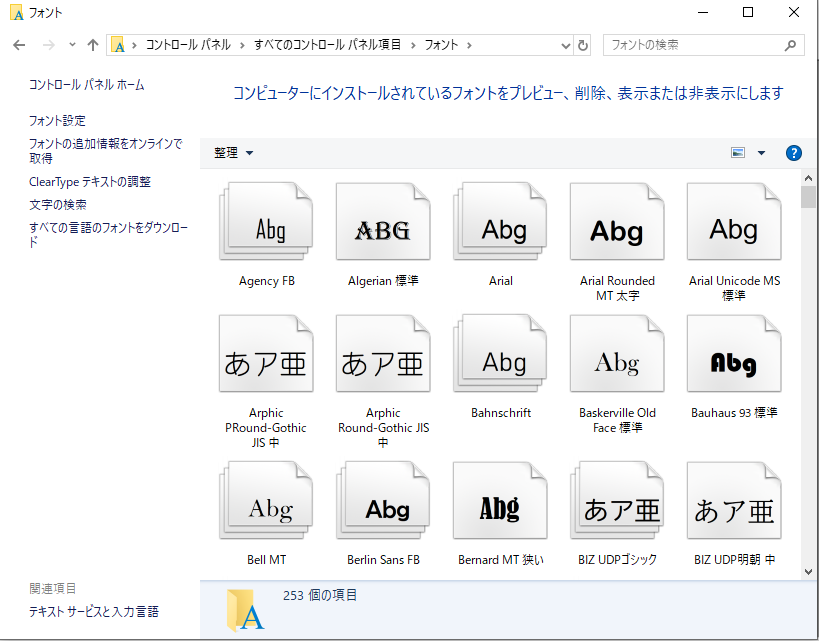
✔不要フォントの削除
※削除しても良いが、元々Windowsに入っているフォントを削除する場合は、念のためにコピーして置くことをお勧めする。
普通にフォントファイルの上で右クリックコピーをして、他の場所ドキュメントなどに貼り付けておけばよい。
▶Windows10の設定において
一覧から削除するフォントをクリック下図画面表示
[アンインストール]ボタンをクリック❗

完全削除の確認メッセージ

▶コントロールパネルの場合
フォントをクリック上部にメニューが表示[削除]をクリック
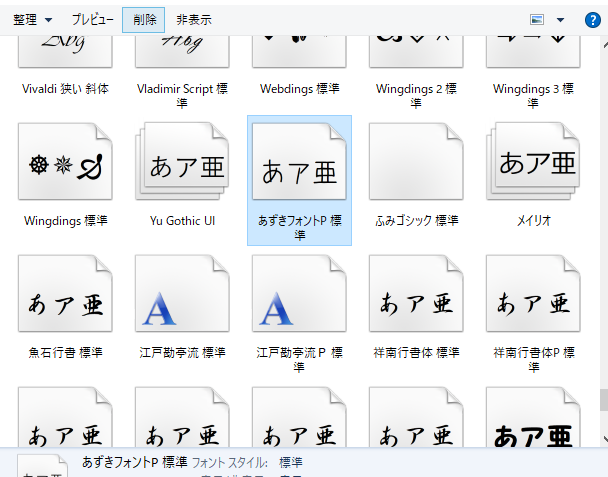
完全削除の確認メッセージ

✔フォントの追加(インストール)
Webサイトからのダウンロード(パソコンに保存)や雑誌の付録DVDなどからフォントを取り込むことをインストールという。
ダウンロードしてきたフォントは、そのままのファイルのこともあるが…圧縮されている場合が多い。
圧縮ファイルは解凍が必要!
概ねファスナー付きフォルダ形状のzip形式の圧縮ファイルなので、簡単に解凍できる。
圧縮ファイルの上で右クリック「すべて展開」で指示通りの操作で解凍‼
(*Lhaplusという解凍圧縮ソフトを入れておけばWクリックで解凍)
解凍後はフォルダが開くファイルの上で右クリックインストール
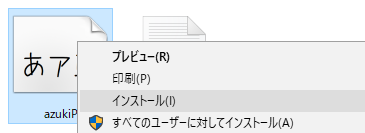
あっという間にWindowsに取り込まれる
カンタンでしょ
インストール後は、圧縮ファイルも解凍ファイルも削除してOK!
無料フォント紹介サイト(商用利用も可能なフォントが紹介されています)
チラシやポップなどに利用したいフォント探しにうってつけ
Macにおけるフォント操作は、以下を参照ください<m(__)m>

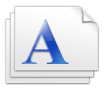
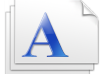






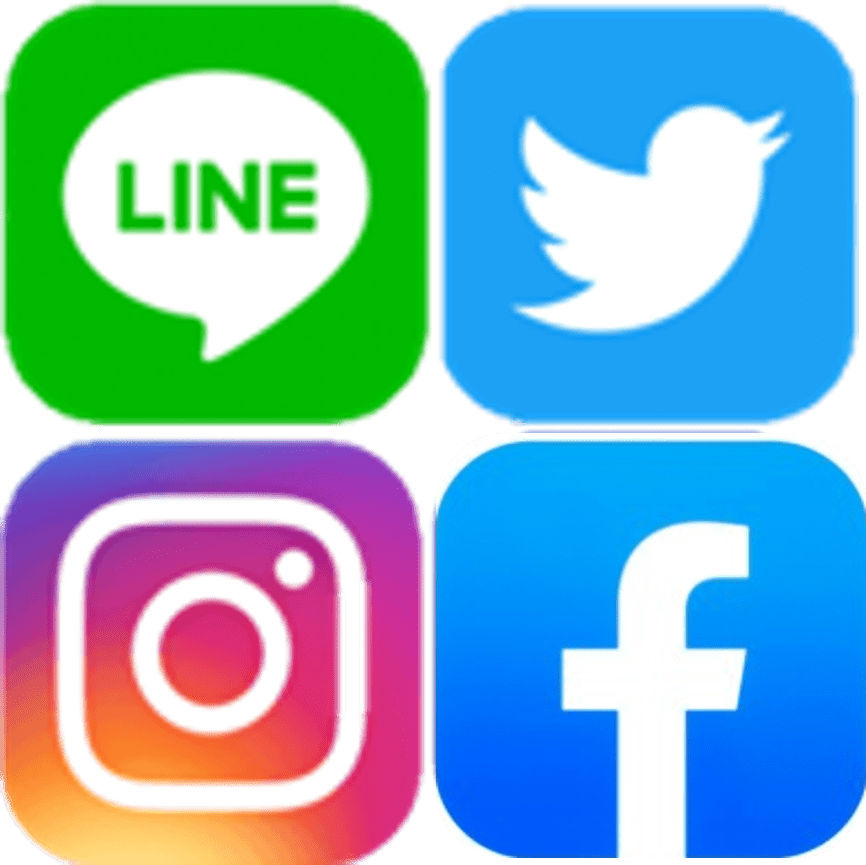


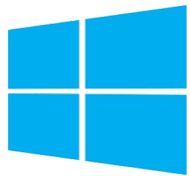
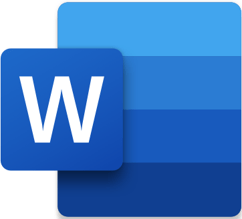
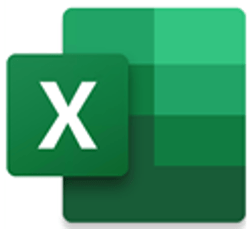
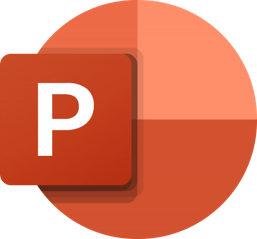

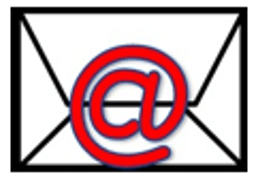


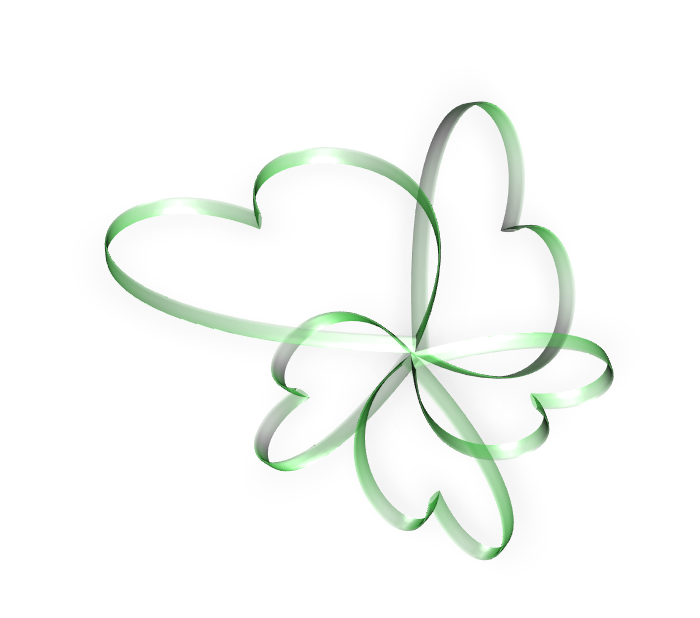





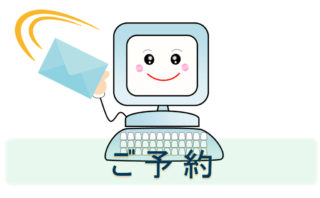
コメント