当方では、Webサイト作成及び管理まで請け負っています。
Googleフォトを連携させてサイトにフォトギャラリーを作成するのだが…
先日、サイト更新にてその作業を行った際のこと。
投稿表紙の画像にする為に、一部をパソコンに取り込んだところ…
えぇぇぇーーーー⁉️見れない❗️😱❗️
ファイルの拡張子(ファイル形式の記号)が通常の「.jpg」ではなく「.heic」…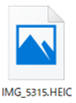
所謂、パソコンではそのままでは表示ができない特殊なファイルになっちまってるっ⁉️
調べてみたところ、iPhone7以降の機種において、
iOSが11にupした時点で、端末の容量を圧迫しない形式のファイルに変わったもよう…
当方は、iPhoneSEにつき、まったく気がつかなかったわけだ💦
無論、変換しちまえば問題のないことだが…
パソコンに保存をするユーザーにとっては、できたら面倒な作業をせずにすんなり取り込みたいものではないだろうか🤔
iPhone設定で何かしらできないものか?と探ってみたところ…
はいっ❣ありましたっ✌
iPhone設定よりカメラのフォーマットを互換優先に変えるだけ。。
これで、撮影画像はこれまでどおりのjpgファイルとして保存されます👍
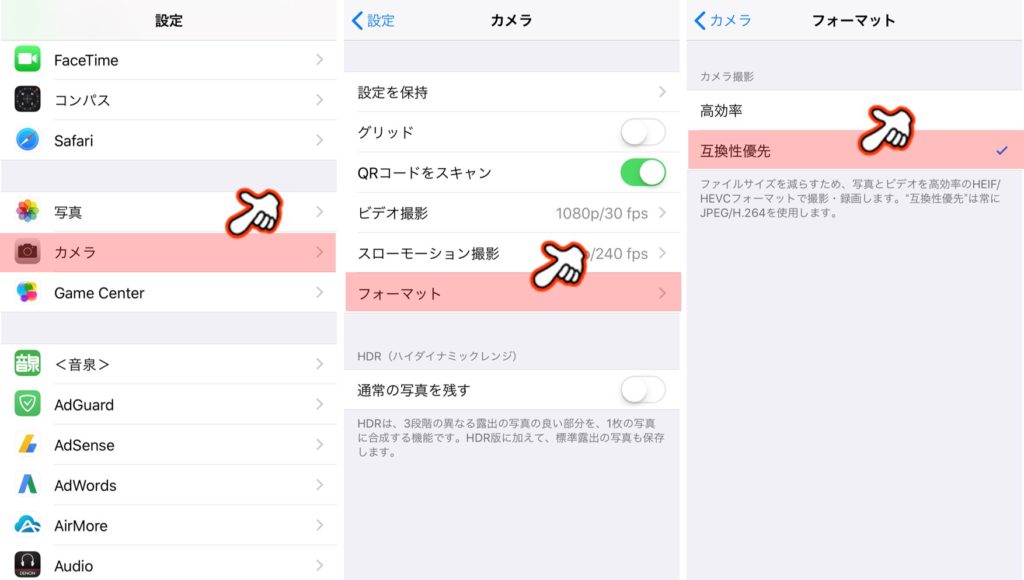
但し、これまで撮影した画像は、残念ながらパソコンでは表示できない😢
が、変換ツールを利用すると簡単に変換できるので紹介しようっ❗
先ず、以下サイトへ💨
1⃣製品&ソリューションをクリック
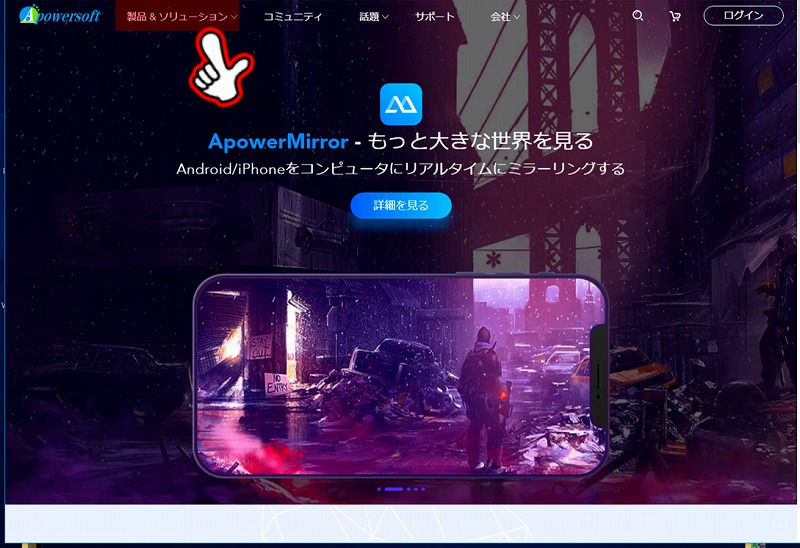
2⃣HEIC変換ソフトをクリック

3⃣HEIC変換フリーソフトの画面
デスクトップ版をダウンロードするとパソコン内でソフトを利用できるが、
当方…パソコンにソフトを余り入れたくない為、こちらで充分だと考えている
よって、今回はオンラインツールのみの紹介とする
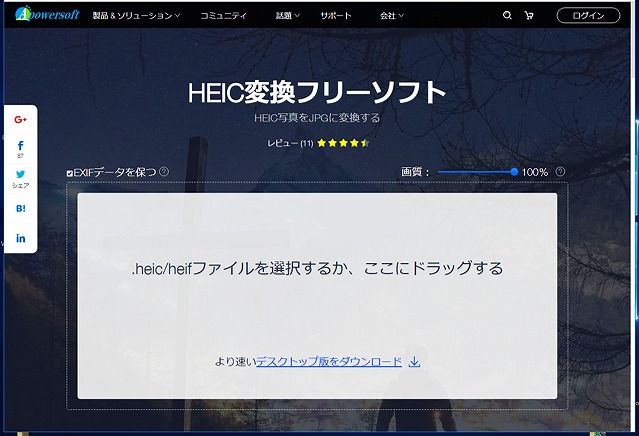
4⃣四角エリアにファイルをドラッグするだけでOK👌
ドラッグが苦手な方は、四角の中をクリックするとパソコン内より画像を選択できる
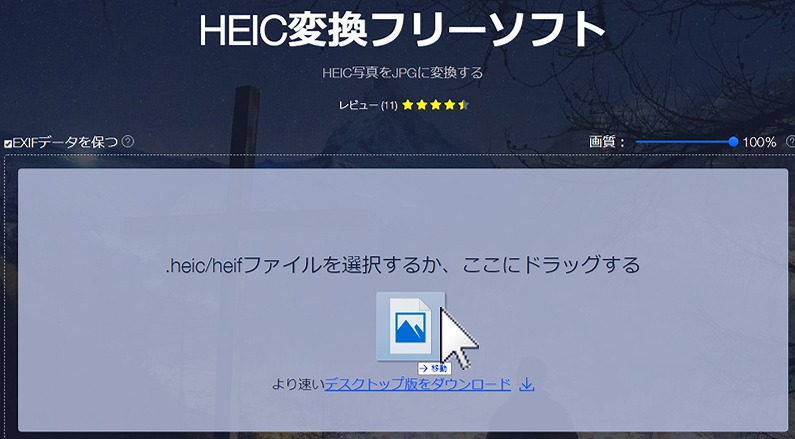
5⃣四角エリアの下部にファイルのアップロードの状況が表示される
青い帯が一杯になったら、ダウンロードボタンが表示されるのでクリック❗
概ねパソコン内のダウンロードフォルダに保存される
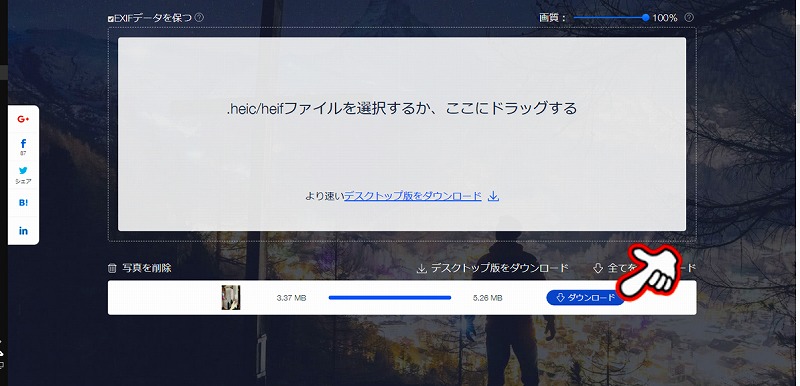
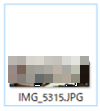
無事…
パソコンでも確認できるjpgファイルとして保存👍


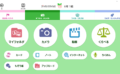





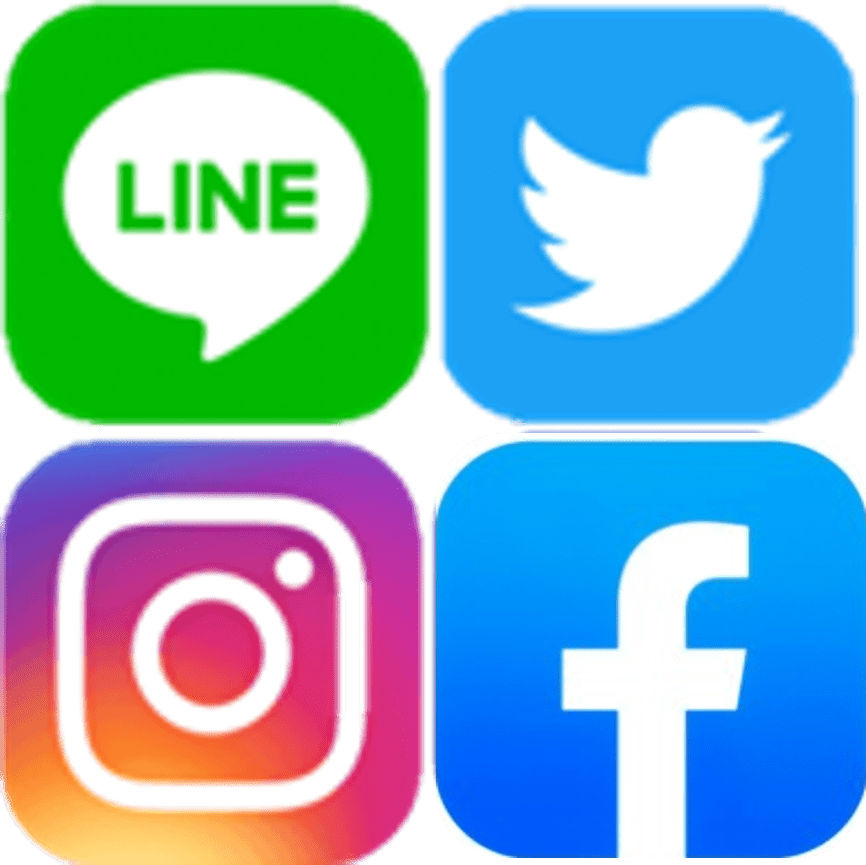


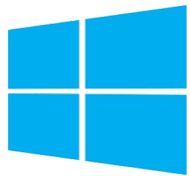
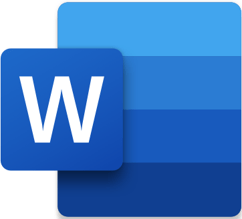
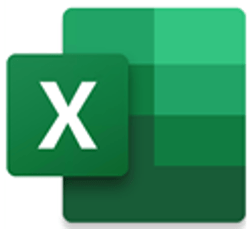
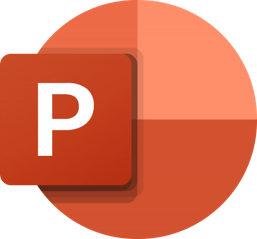

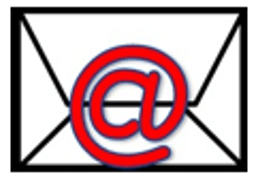


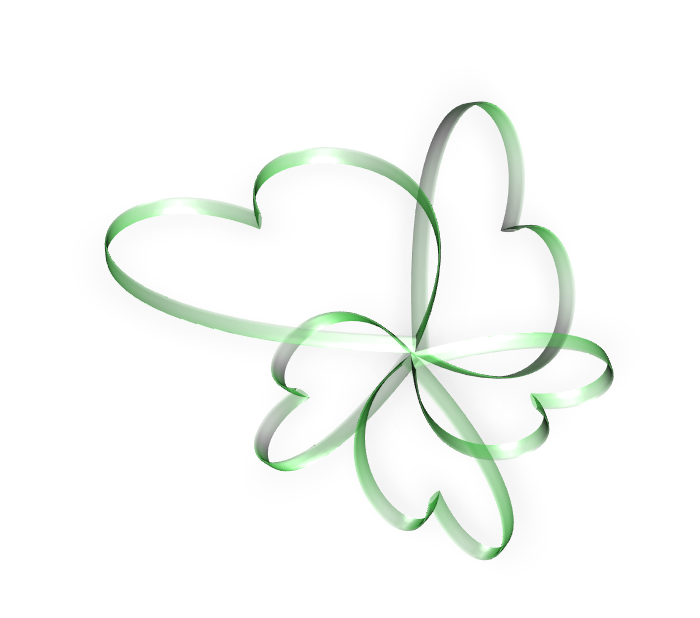





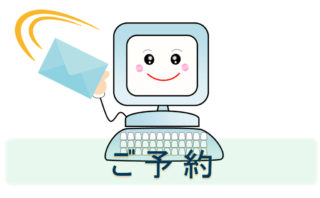
コメント