現在、Wordの初級講座に従事中。。

Wordの機能などを学ぶ前には、必ずWindowsにおいての入力変換の紹介練習をします。
コツなどもご指導するのだが…
初心者にとってみると、結構取得するには困難を覚えるもよう💦
…なので、その中の以下2つだけを憶えて頂きたきと操作として、
何度も練習して頂きます😅
💻文節変換
入力後に変換した場合、自動的に文節変換をしてくれるのが日本語変換ソフトIME。
Wordに限らずインターネット検索などの場でも使えるのでぜひ憶えて頂きたいとこ。。
一番わかりやすいのが氏名の入力。自動で姓と名に分けて自動変換してくれるね☆
ところが、ついそのまま確定をし…削除入力し直しをしてしまいがち😓
これを入力段階で解消できるのが、入力中の文節移動操作。
入力した折、太い下線と細い下線で文節の位置が分けられているのだが、
その太下線が変換対象位置。。
太下線の位置で変換をすることで、再変換が可能😃
矢印キーで文節変換場所を変えることができる
(下図の例は右に移動しているが左←を使えば移動は自由)
文節ごとに変換をし直すことができるので、
特に長い文面を入力する時には便利だと思います👍
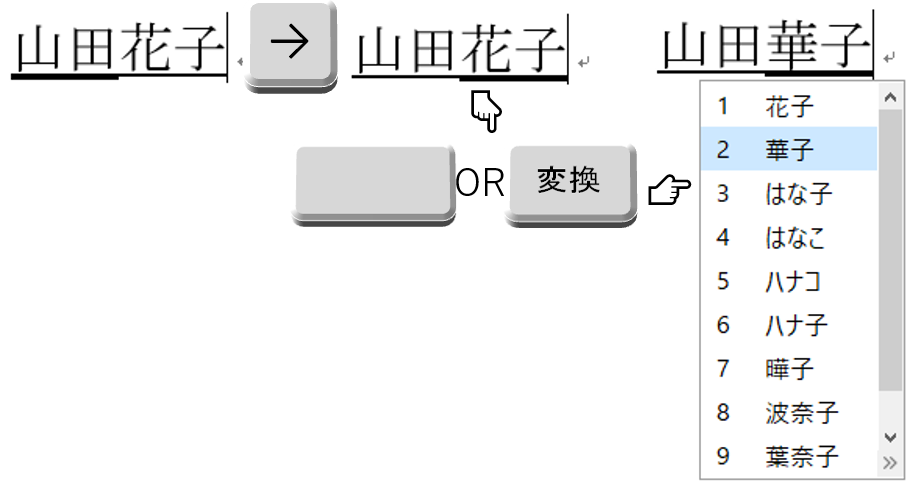
💻確定後再変換
確定してしまった後に誤変換に気が付くことはよくあるね😩
確定後の文字列を削除して入力変換し直す操作を見ることが度々あります😏
はいっ!これも誤変換のみであれば、入力し直さなくてもOK!☝
対象の文字列を選択して、「変換」と刻印のキーを押してみようっ‼
(*Wordの場合は対象文字列内にカーソルを置くだけでOKだが文節や単語によっては選択の必要あり)
ここで、スペースキーを押すとスペースが入力または文字列が削除されちゃうよ(^-^;
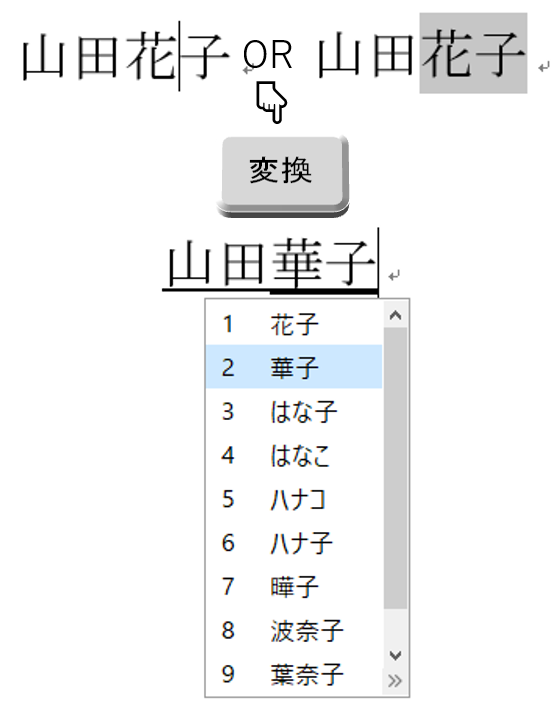
この2操作を憶えておくだけで、入力もかなり楽になりますよ😉👍
さて、ここまではまぁ使いこなしているユーザーもしくは当方の講座を受講した皆さんは少なくてもはご存知の方も多いだろう(笑)
次に紹介する操作は、当講座受講の皆さんには場合によっては紹介しているが…ちょっとマニア的な操作の為あまり広く知られていないだろうと思われる。
ここで、特別に開示(笑)
💻誤入力訂正のコツ
変換する段階で、入力の誤りによる変換候補が出てしまった場合の対処法である。
例えば、「新垣」を「あらかい」と入力したが故に「新貝」となってしまった。
いわば、変換確定をしていないがそこで入力誤りに気が付いたという場合
下図の操作により、変換を元の入力状態に戻し入力の訂正ができるというもの…
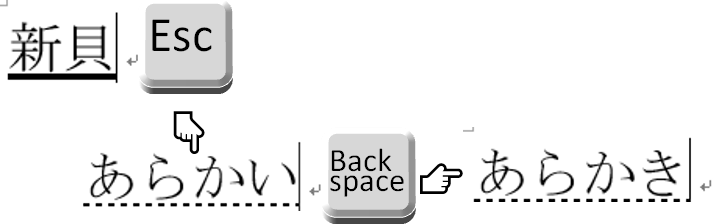
わかりやすく最後の文字が誤った形にしているが、
訂正する文字が前方にある場合は左←キーで移動すればよい👌
因みに、確定後の場合は…
対象文字列を選択して変換キーを押してから同様の操作を行うとよい👍
(*変換キーで候補が表示されるため、Escキーは2回押下要)
また、長い文章を一気に変換前に戻したい場合は…
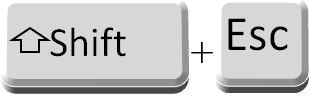 を使うとよい‼
を使うとよい‼
おまけ…🙃
💻Macで再変換
確定前…かなキーを2回連続押下
確定後…文字列選択後かなキーを2回連続押下









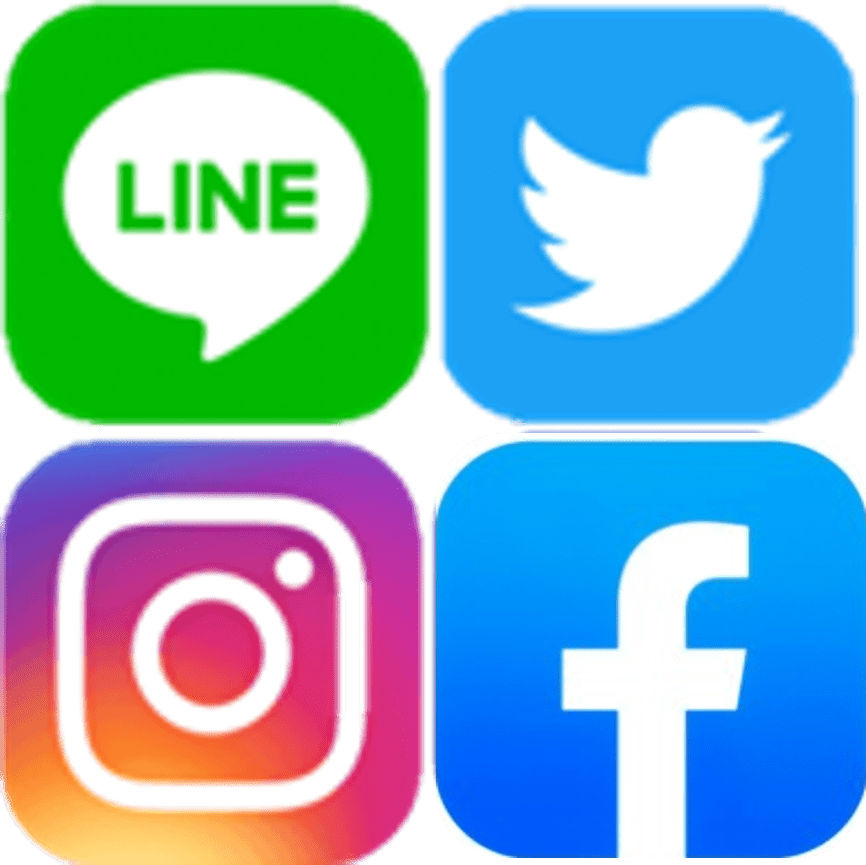


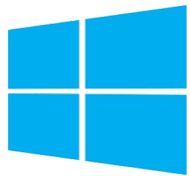
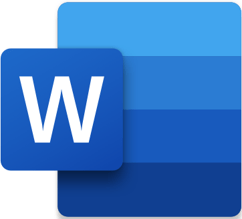
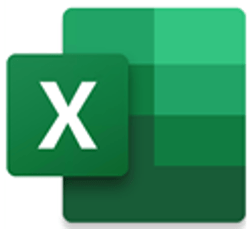
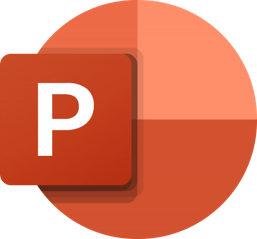

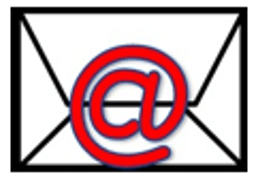


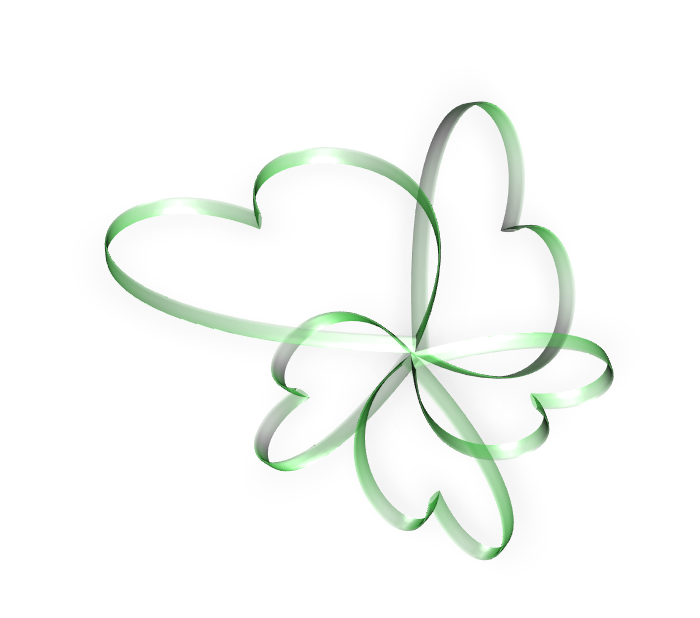





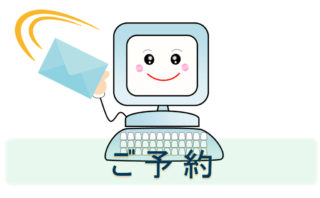
コメント