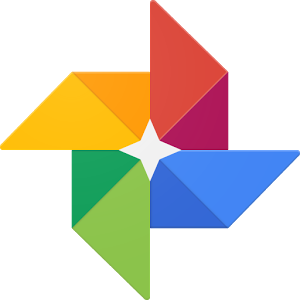 スマートフォンやタブレットにGoogleフォトを入れることで撮影画像のバックアップができることは[モバイル導入編]で紹介済みだが、パソコンにはGoogle
スマートフォンやタブレットにGoogleフォトを入れることで撮影画像のバックアップができることは[モバイル導入編]で紹介済みだが、パソコンにはGoogleフォトドライブアプリ(2019年7月10日以降Googleフォトの同期機能がなくなった)を入れておくことで、パソコン内の画像やカメラ・SDカードの画像をもバックアップしておくことができる![]()
ぜひとも連携アプリとして、パソコンにも導入しようっ![]()
Googleアカウントをお持ちの方はGoogleにログインして、Googleフォトにアクセスしよう!
まだお持ちでない方は、アカウントを作成しよう!
作成法については以下より
先ずは、Googleフォトにアクセスしてフォトの内容を見てみよう!
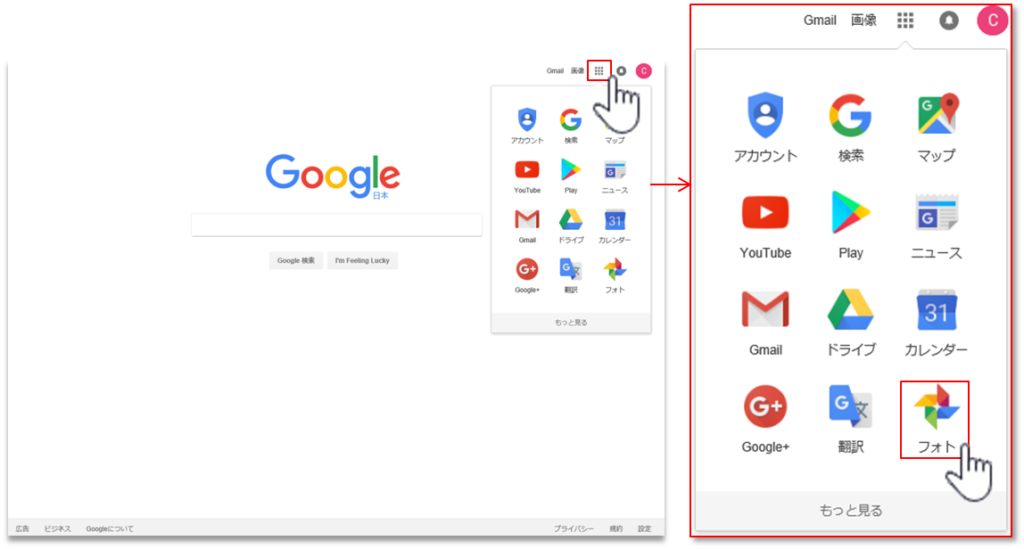
既にスマートフォン等でGoogleフォトの利用を始めていると、フォト一覧が表示⇒年月で分けられており、画面右側にマウスを持っていくと年月が目盛のように表示され、ジャンプすることも可。。
これだけでもありがたいことだね☆ところがこれだけではない![]()
画像の編集(削除・切り取り・効果など)やここから直接SNSへのupなども可能..まぁ、編集等に関しては、また後程紹介するとして、先ずは続けて画面上の機能を確認しよう![]() 因みにスマートフォン画面も同様の機能。。
因みにスマートフォン画面も同様の機能。。
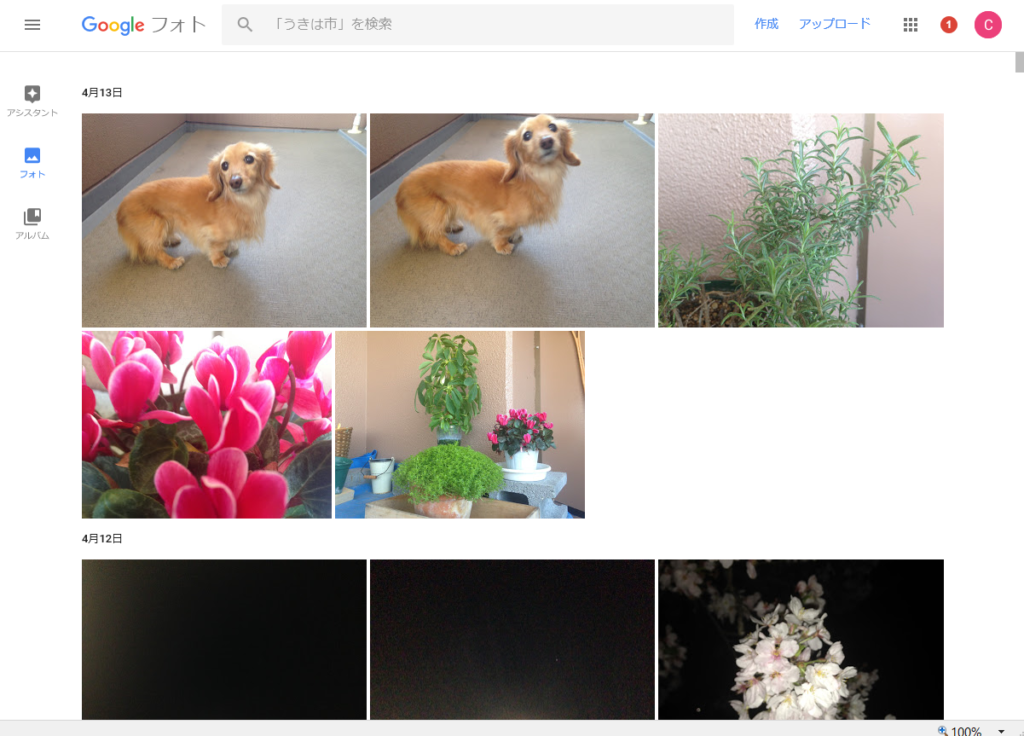
左側にある3個のボタン(*スマホは画面下部)の内、通常Googleが表示しているのは、真ん中の[フォト] 一番上の[アシスタント]ボタンをクリックしてみよう![]()
バックアップの完了やアルバムや動画など、Googleフォトによる自動作成がされると通知が表示される。
ここでは、画像を選択していくだけで、簡単にアルバムやコラージなどの作成ができる![]() 頼もしい限りだが、Googleは画像情報から勝手に自動で作成してくれるのだよ☆これはすごいぞっ
頼もしい限りだが、Googleは画像情報から勝手に自動で作成してくれるのだよ☆これはすごいぞっ![]() てなもん。。
てなもん。。
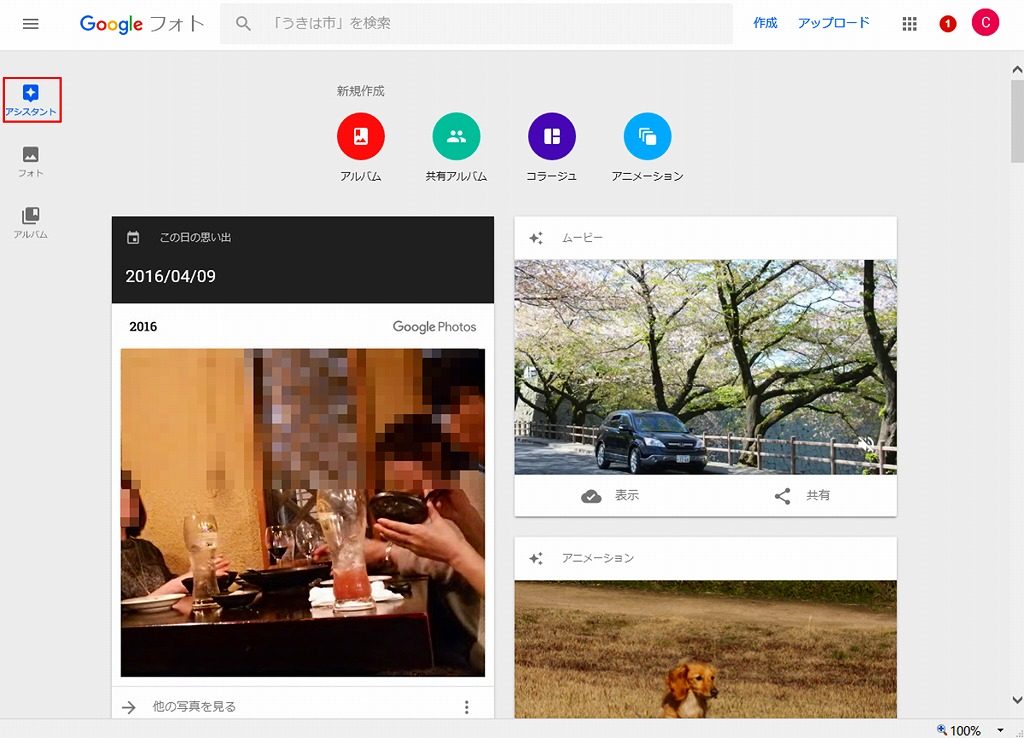
次に[アルバム]をクリック!自動で作成されたアルバムが確認できる。。
但し、これは先ずもってはアシスタント画面で[アルバムに保存]などの操作をした後となるが…
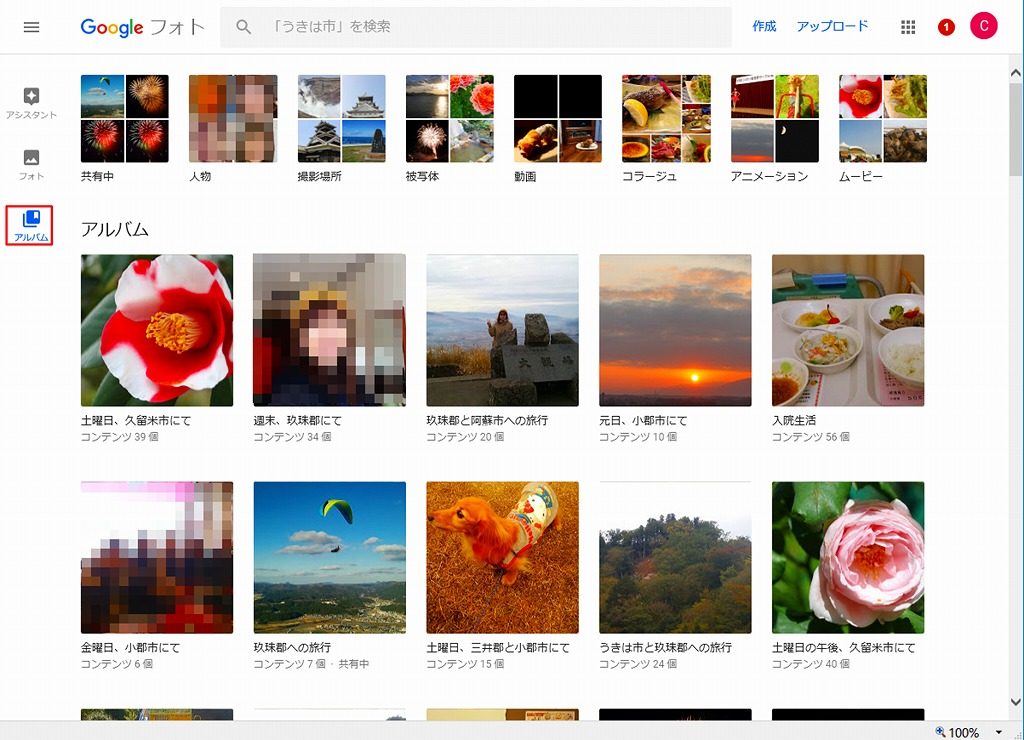
という具合に、非常に便利であるということの確認はできたかな![]()
以下はサービス停止となりました。。
それでは、Googleフォトアプリをパソコンにインストールしよう![]()
画面左上の[Googleフォト]ロゴ横の三本線をクリック!
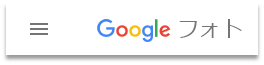
一覧一番下の「アプリのダウンロード」をクリック!
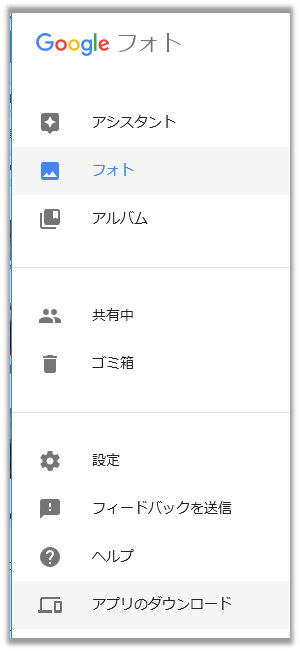
ダウンロード画面から左[ダウンロード]ボタンをクリック!
画面下部にバーが表示されるので、[実行]をクリック!
(↓クリックすると拡大表示↓)
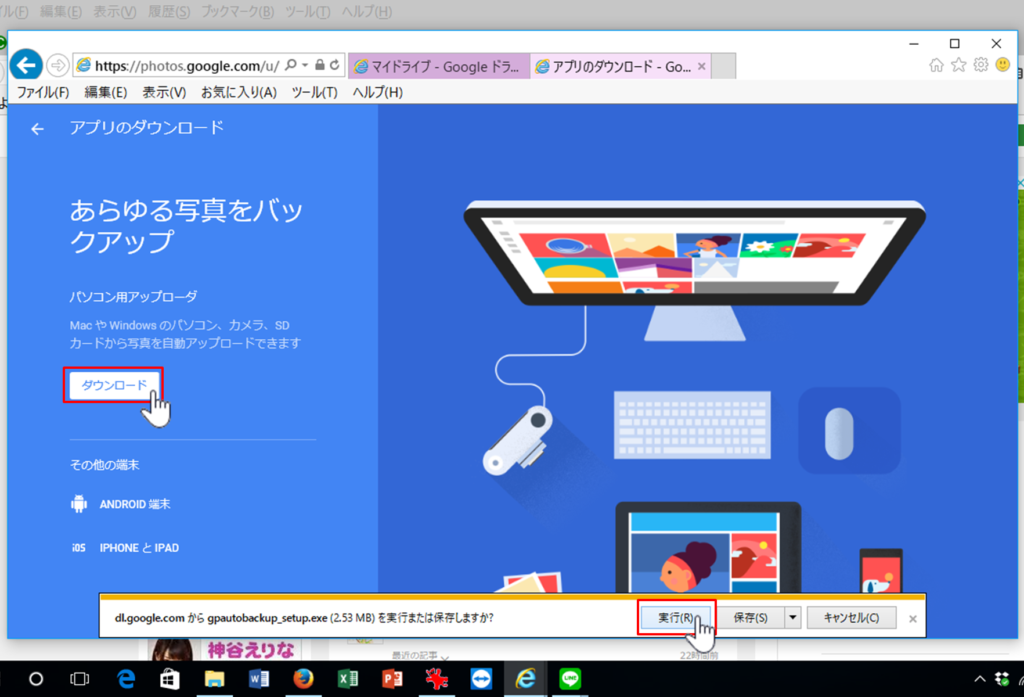
[同意する]をクリック!(↓クリックすると拡大表示↓)
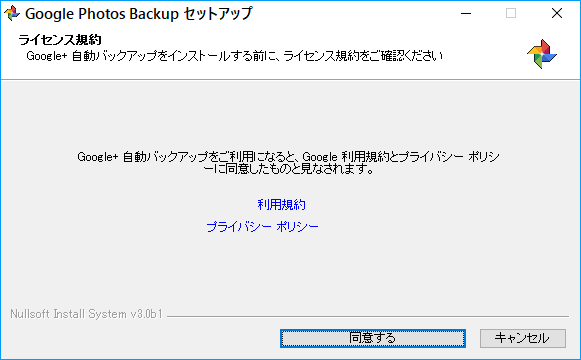
インストールが始まるので暫く待つ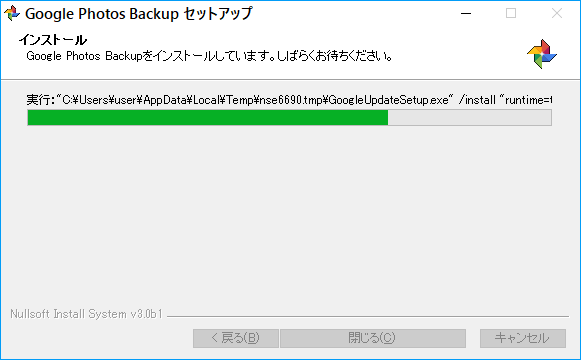
インストール完了後、バックアップアプリが起動する
[続行]ボタンをクリック!
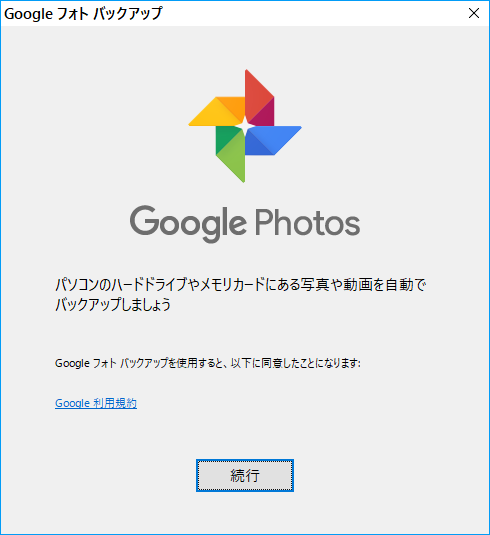
バックアップをするフォルダーを選択し、写真サイズは「高画質」とする
不要なフォルダーはチェックをはずすとよい!
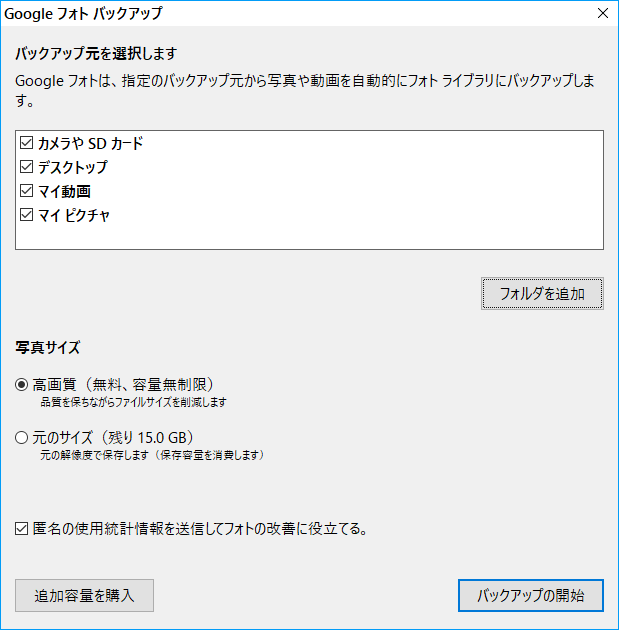
[バックアップ開始]ボタンをクリック!
パソコン内の画像のGoogleフォトへのバックアップが開始される![]()
パソコンの通知領域にアプリが常駐し、自動でバックアップを取る![]()
このアプリは、あくまでバックアップを取るためのものなのでGoogleフォトへのアクセスをする場合は、アイコンの上で右クリックしてメニューよりアクセスしよう!
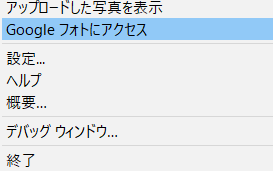
尚、カメラやSDカード・USBメモリーなどの媒体(外部記憶装置)を初めて接続すると「バックアップをする?しない?」のメッセージが表示
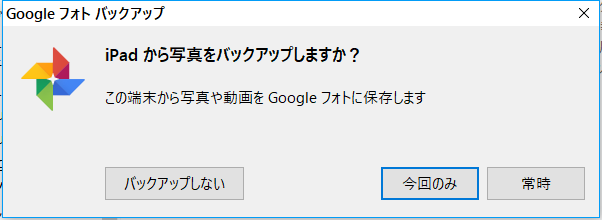
[常時]や[バックアップしない]を選ぶとその後は接続する度に問い合わせはなくなる。
また、[今回のみ]または[×]で画面を閉じた場合は、毎回メッセージが表示される。接続する媒体によって選択をするとよいだろう。。
これで、カメラからの画像の取り込みも格段に楽になるだろう![]()
但し、コンテストなどに出品したり撮影画像のプリントをされるユーザーは、原画をパソコンなりDVDなどにきちんと保存することをおススメする。Googleフォトに保存される画像は、若干画質が落ちることが前提であることを認識しよう![]()
ただ、元々カメラ撮影される画像は、圧縮された形式(JPG)で保存されるので、Googleフォトの画像との大差は感じられないというのが正直なところ…
*RAW という形式の撮影画質そのままで保存されるデータとして取り込みたいカメラのプロユーザーはGoogleフォトには直接保存しない方がよいだろう!
以上、パソコン用Googleフォトインストール編となる。。
パソコン編では更にGoogleドライブのインストールをもおススメする。。

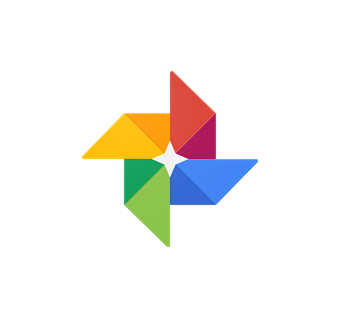







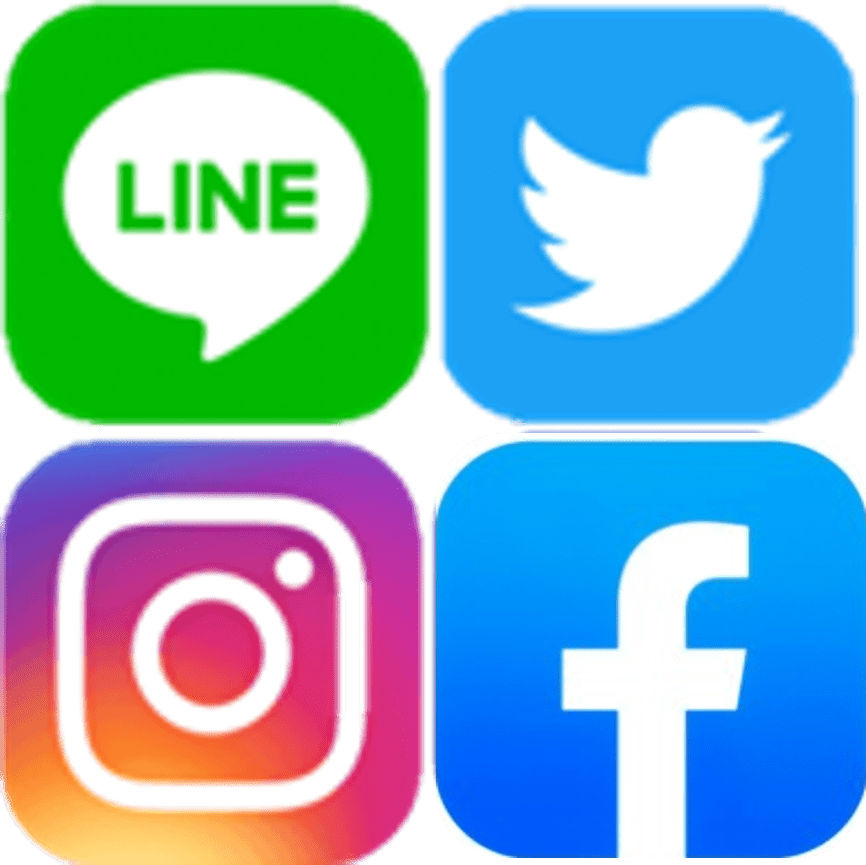


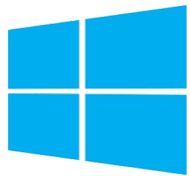
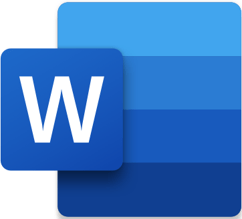
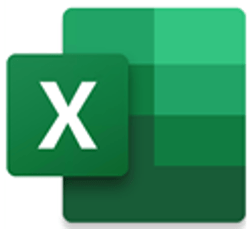
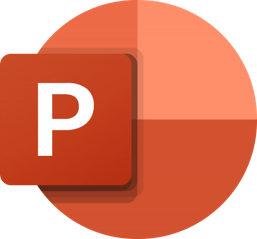

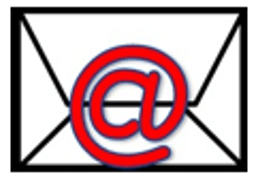


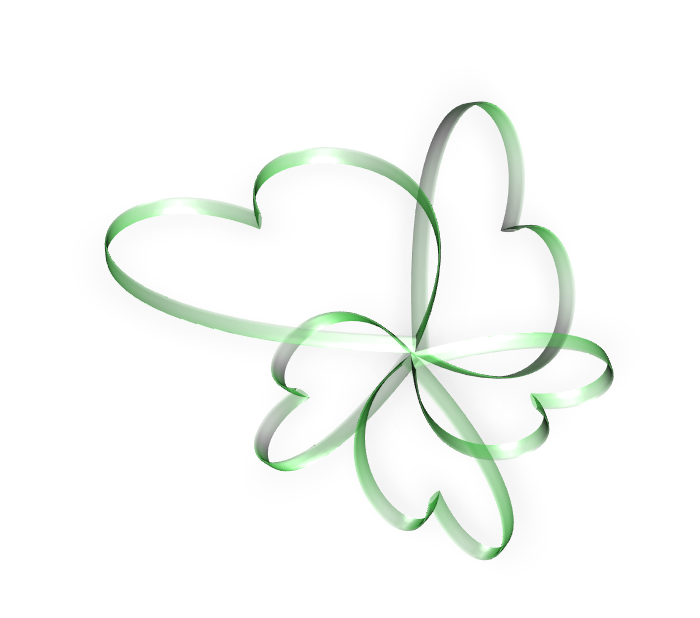





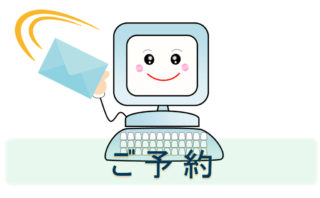
コメント