Word・Excelの文字種の変換技を紹介してきました。

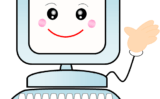
PowerPointにも文字種変換ボタンが存在します。
でも…残念ながら半角⇔全角変換やカタカナ⇔ひらがな変換はできない…😢
そこで、文字列の一括変換技を紹介しようっ‼
これは、文字を変換というより置き換えるという方法。。
その為、文字種変換![]() ではなく、
ではなく、![]() ボタンを使うことになる。
ボタンを使うことになる。
例えば、ワードという文字をWordに変換する
![]() Wordの場合
Wordの場合
1⃣文字列を選択![]()
2⃣![]() ボタンをクリック,または
ボタンをクリック,または![]() +
+![]()
Wordの場合は、このように選択した文字列が[検索する文字列]に挿入される
無論、[検索する文字列]は入力でもOK
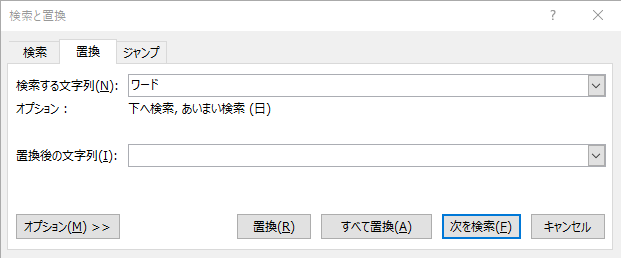
3⃣置換後の文字列に「Word」と入力
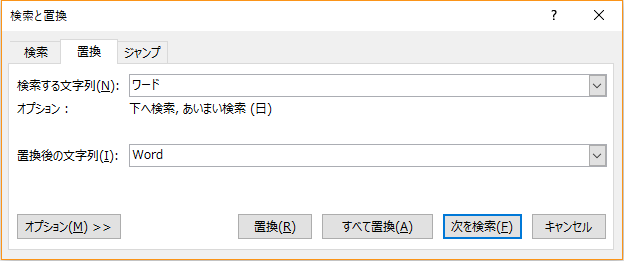
✓1つずつ検索しながら置換するかしないかを検証してく場合は、[置換]をクリック!
[次を検索]と進める操作となる
✓一気に置換を行う場合は、[すべて置換]をクリック!で一括置き換えとなる。

✓ExcelとPowerPointは文字列選択をしても反映しないので選択不要
![]() Excelの場合
Excelの場合

![]() PowerPointの場合
PowerPointの場合
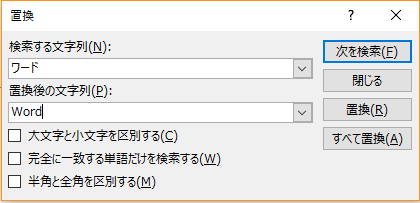
PowerPointの置換画面にある「大文字と小文字を区別する」以下のオプションは、WordとExcelの場合は下部のオプションをクリックすることで表示される
▼Word▼
✔検索方向…文書全体と上下方向の選択
✔大文字と小文字を区別する…あいまい検索(右下)がON👉選択不可
✔完全に一致する単語だけを検索する…英数字のみ(あいまい検索がON👉選択不可)
✔接頭語に一致する,接頭辞に一致する,半角全角の区別…あいまい検索がON👉選択不可
✔ワイルドカードを使用する…任意の文字列を検索する記号を使用する場合
「*講座」や「?市」と入力する👉「講座」や「市」の前に入る文字列が何であっても検索
「福岡県*市」などと入力することで福岡県内の市を全て検索
「?」は文字数を指定できる「???県」と検索👉「鹿児島県」や「神奈川県」などの検索結果
✔あいまい検索(英)…英字のあいまい検索
他オプションについては、必要に応じて✔を入れるとよいだろう。。が、既定のままで充分だと思う。
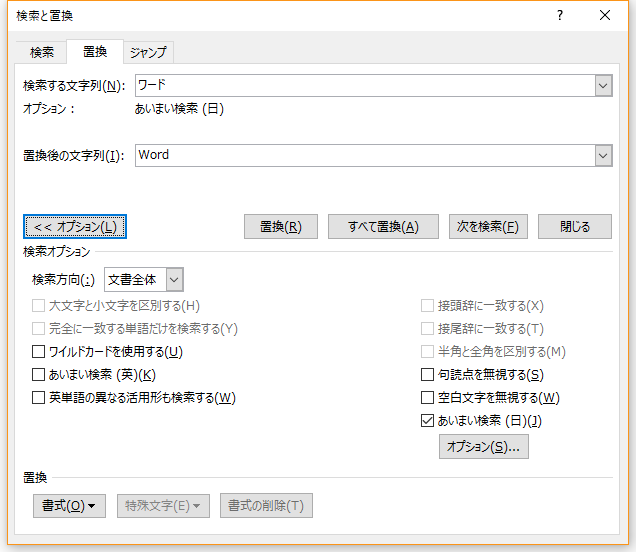
あいまい検索のオプション
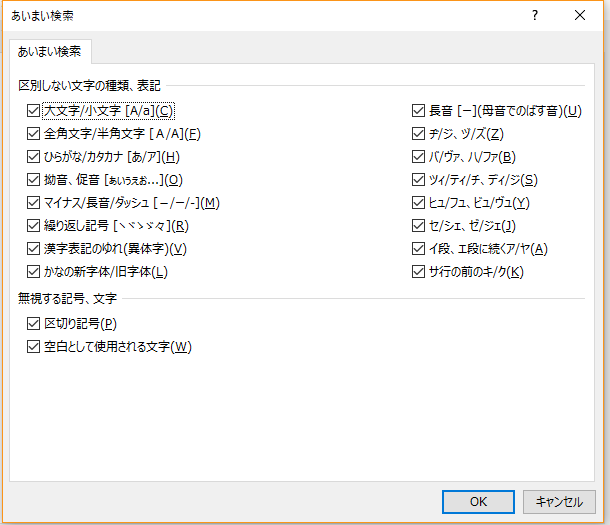
▼Excel▼
✔検索場所…シートのみかブックの選択
✔検索方向…行か列を選択
✔検索対象…数式しか選べない(結果の値対象外)が、入力データも対象となっている
✔検索タブの方では「数式,値,コメント」が対象となる
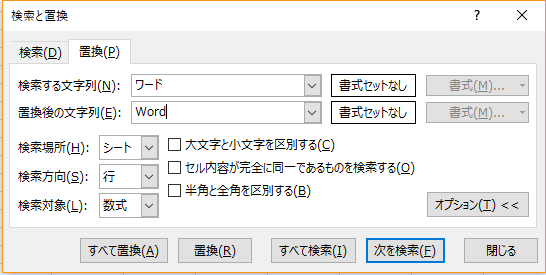
一語一語を目で追って探し修正をかける作業はとても大変です。
検索・置換を使うことで間違いなく文字列の修正・変換が可能なため、長文を扱う文書などには非常に便利です‼
活用の場がある時に、思い出して頂けると幸いです💞

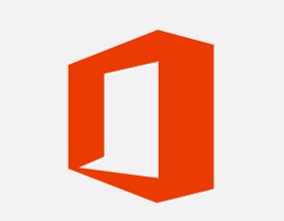







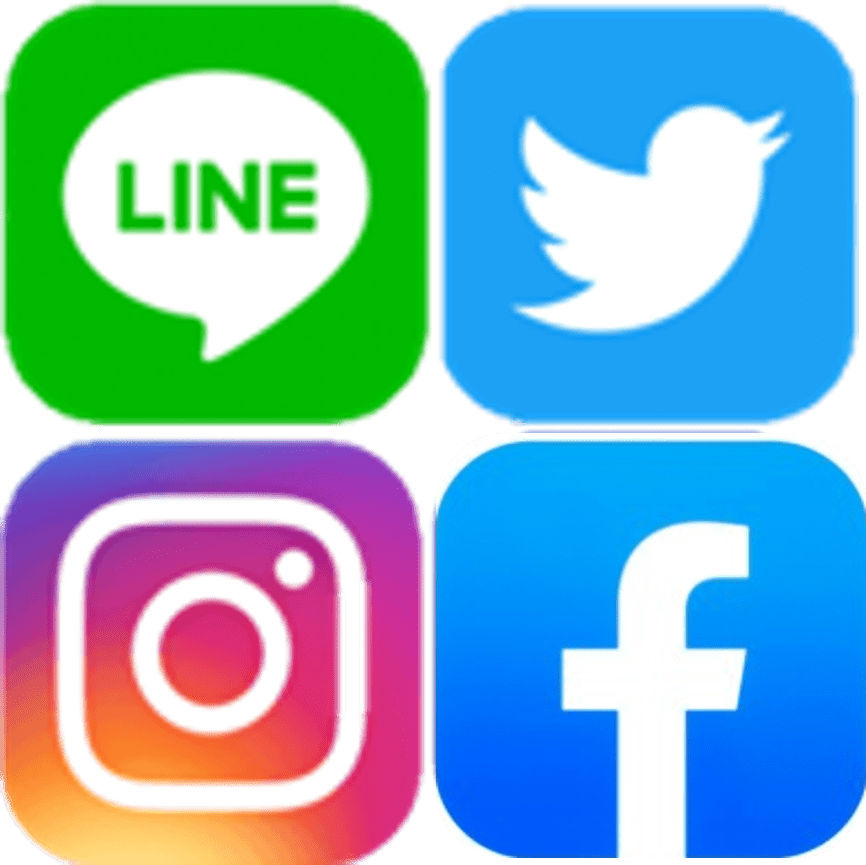


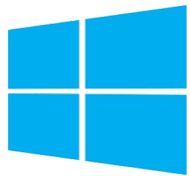
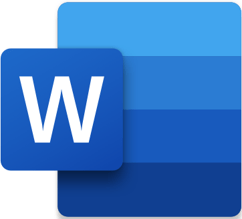
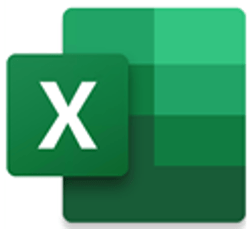
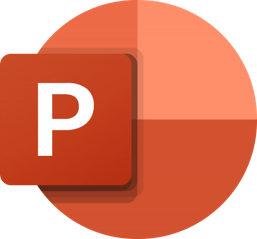

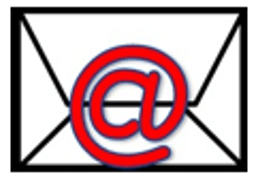


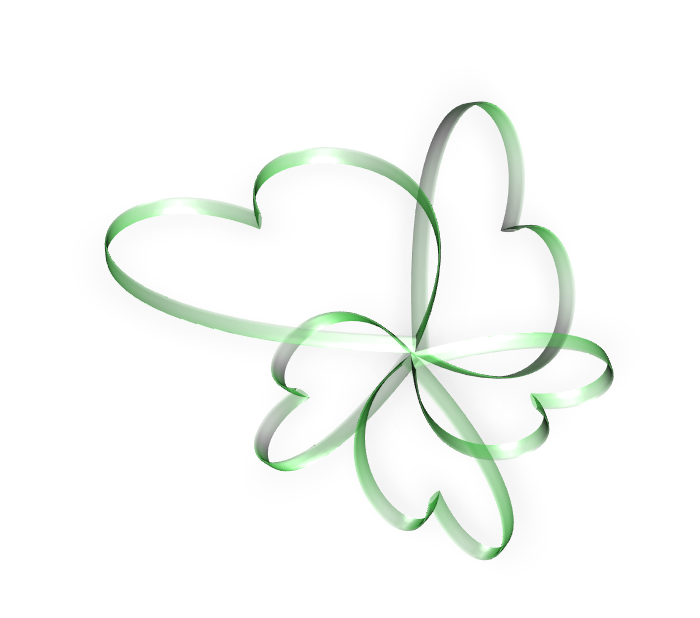





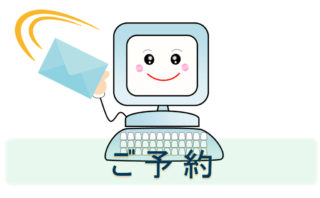
コメント