Wordの文字種一括変換技を紹介しているが…
残念ながら、ExcelにはWordのようなボタン1つで~という機能はない。。

でも…Excel使いのあなたにだって一括変換は可能なんです😀
Excelには関数という味方がいるんだなぁ👍
少々操作を伴うが、とっても簡単な関数なので憶えておくと便利に使えるよ😉
順を追って図で紹介していくね。。ASC(アスキー)関数を使って半角にしていくよ☆
1⃣表の右側に下図のようにASC関数で「Yellow」の文字列の入ったセルを指定して![]() キー押下!
キー押下!
✓簡単な関数は入力の方が早い[=asc(b2)]👈関数名及びセルは小文字でOK,()内は入力でもマウス指定でもOK
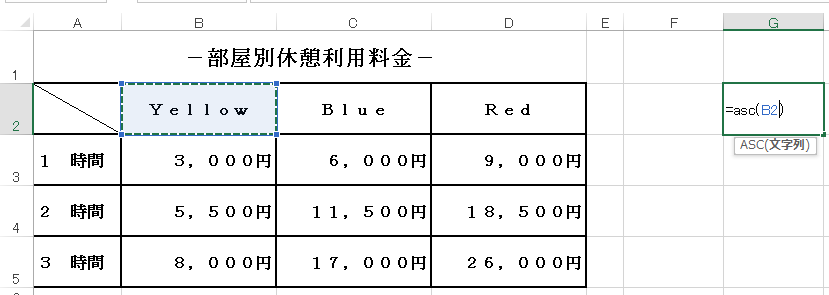
2⃣オートフィル操作で先ずは下に式をコピーし、左側にも同じようにオートフィル操作
そうすると、Yellowを始めとする下部金額及び左側の数値が半角に変換される
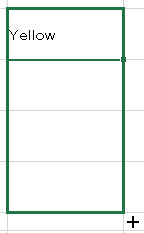
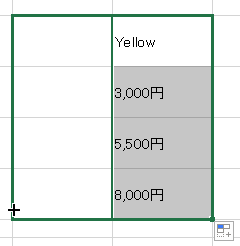
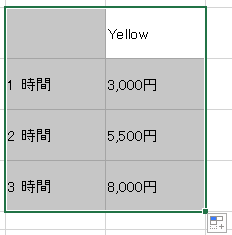
(✓オートフィルを使わない方法は下部…)
3⃣引き続き右側にもオートフィル操作を行う
全体が半角の英数字になったね😉
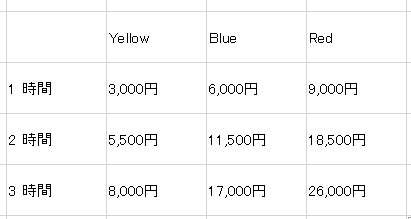
4⃣変換された右表はオートフィル後選択されているのでそのままコピーをする
5⃣元の表左上セルで右クリックもしくは貼り付けボタンの▼をクリックする
6⃣表示された貼り付けのオプションより[123]と表示の値ボタンをクリック!
✔通常の貼り付けを行うと式のコピーとなりエラー値が表示される!
✔切り取り→貼り付けではオプションはない為、コピーによる操作のこと
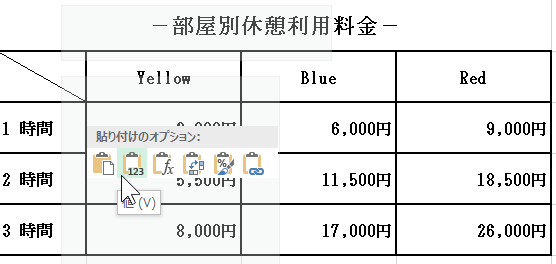
すると、関数で変換された結果のみが貼り付けられ半角英数字の表が完成👍
最後に右側の作業領域は削除しちゃいましょう!
列(アルファベット欄)選択で削除すれば、列幅なども元通り✌😉

今回の例は、表全体を対象としたが…
無論一部のセルのみを関数で変換させて値のみを貼り付ける操作もOK😊
因みに半角から全角への変換はJIS(ジス)関数を使う☆
![]()
![]() 更に上行く時短操作☆
更に上行く時短操作☆
オートフィル操作が煩わしい場合には…
1⃣表の右側に左表と同じだけのセルを予め選択する
2⃣左上にASC関数を挿入
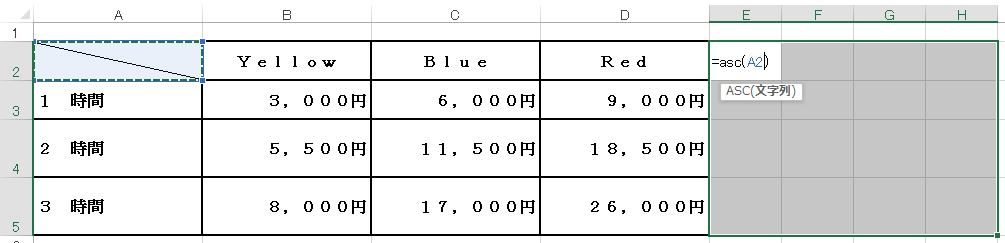
3⃣最後に![]() キーを押しながら
キーを押しながら![]() キーを押下
キーを押下
✓![]() キーを忘れると、1セルのみの入力となるためオートフィルが必要となる
キーを忘れると、1セルのみの入力となるためオートフィルが必要となる
一発で式が挿入👉一気に変換っ!😆
上記4⃣以降の操作へ
![]() 知っトクと便利
知っトクと便利
![]() キー+
キー+![]() キーの押下は、選択範囲内に同じデータを入力する時に便利👍
キーの押下は、選択範囲内に同じデータを入力する時に便利👍
同データ入力時のシーンでも大いに活用しようっ😊









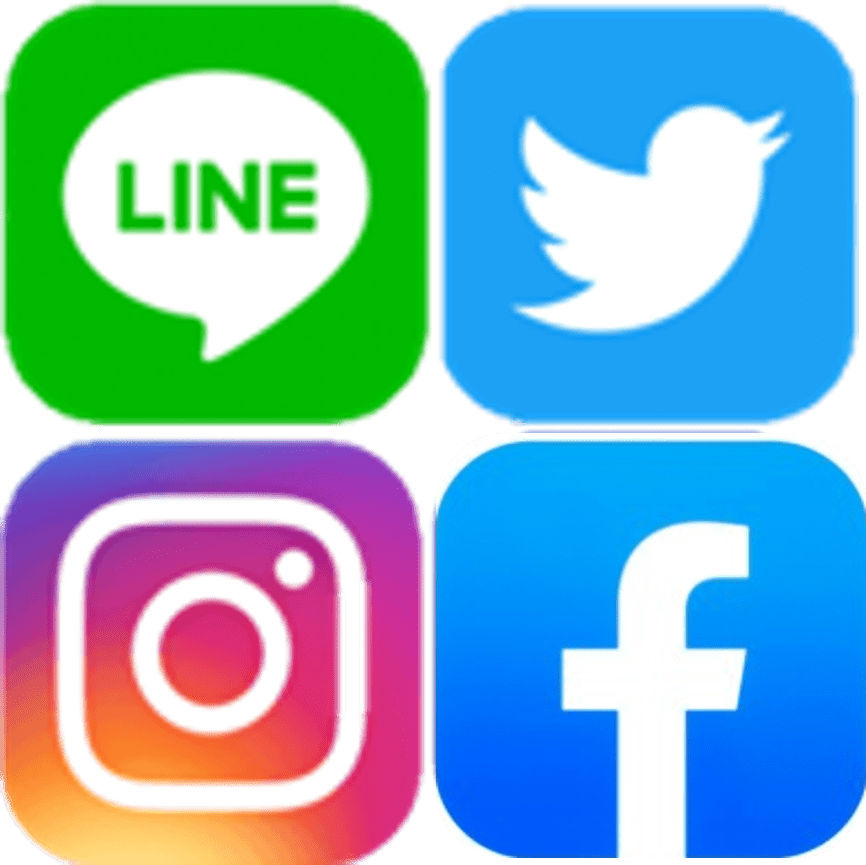


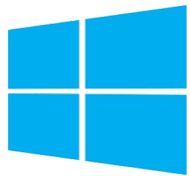
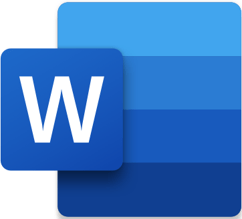
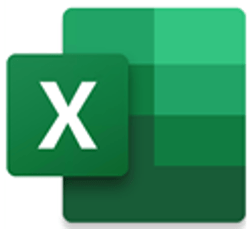
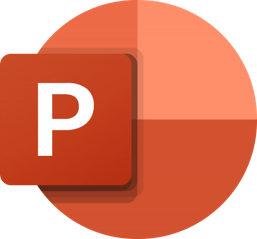

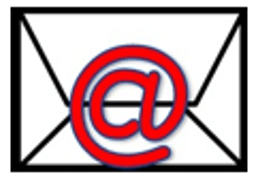


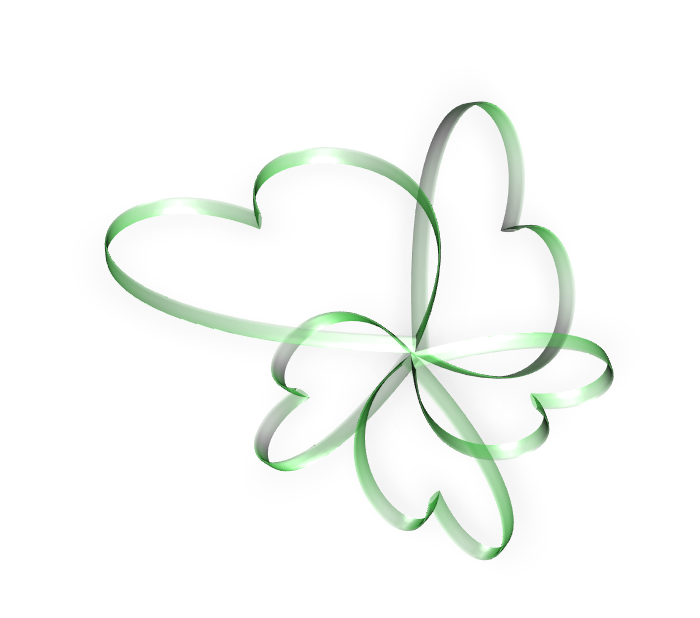





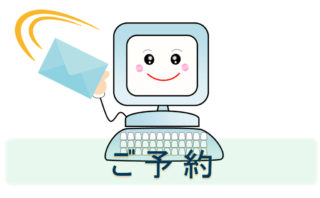
コメント