サービス・アプリ共に利用ができなくなりました😥ざんねんですm(__)m
あくまで、個人で楽しんで頂くための情報を紹介しています。
画像には、著作権や肖像権があります。
配布やWeb上へのアップはしないこと!を前提に願いますm(__)m
Web上の画像の保存は…
Windowsであれば、ブラウザ(インターネット閲覧アプリ)上の画像上を右クリック→「名前を付けて画像を保存」
スマホであれば、ブラウザ上やSNSの画像をタップ表示させて、長押しメニューより以下のような各項目名にて保存が可能である。
「写真(イメージ)を保存」「画像をダウンロード」「携帯電話(端末)に保存」など…
ところが、写真SNSとしてのInstagramではその操作ができないっ‼
写真が中心とあって、素敵な画像がupされているため…端末の背景に使ったり、自分で楽しみたいと欲する気持ちが当然沸き上がります☆
Instagram内のお気に入りに保存することは可能。。
でも、端末内での操作には利用できないだけでなく、
相手がその画像を削除したりInstagramから退会してしまうと二度と目にすることはできなくなってしまいます😢
実は、そのインスタの画像を保存できる方法があるのです☆
以下、二通りの方法を紹介…
Webブラウザ「WEBSTAGRAM」と検索👉以降は下図の操作
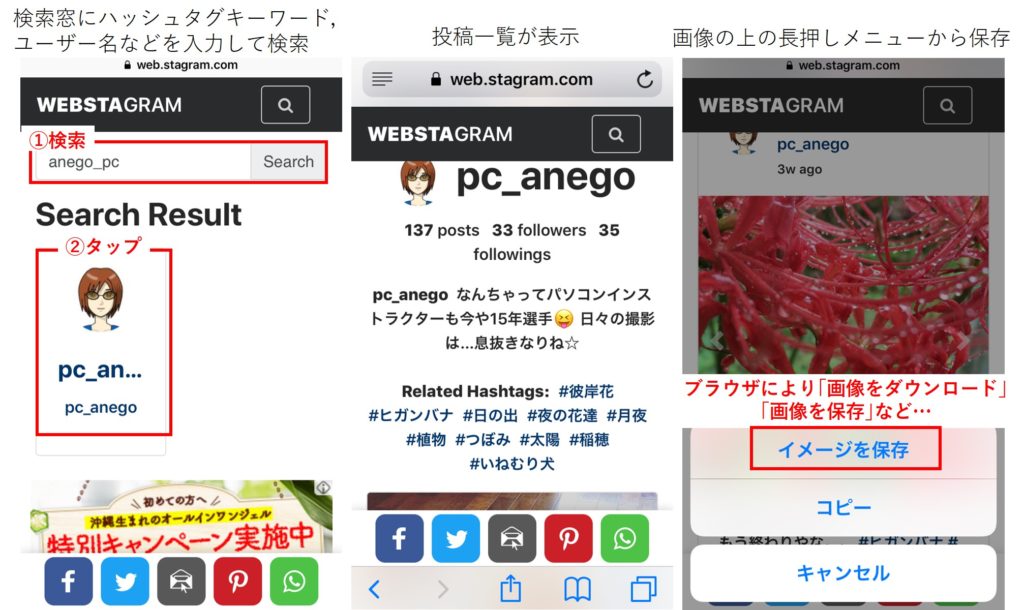
複数枚アップの画像の場合は、右上の複数枚を表すアイコンをタップして順番に画像確認
保存する画像が表示されたら長押しで上図と同じ操作iPhoneの場合、自動で画像が動くのでメニューを表示したまま目的の画像表示されたところでメニューをタップするとよい。
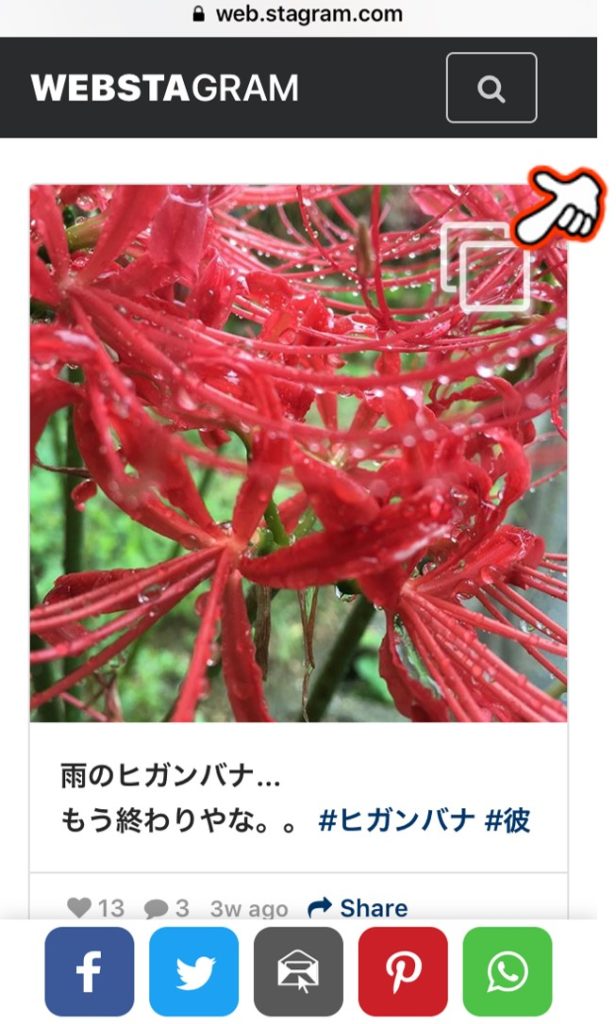 💻パソコンの場合
💻パソコンの場合画像下部にある「ダウンロード」アイコンにより画像を大きく表示できる
表示された画像の上で右クリック
「名前を付けて画像を保存」で保存する
複数枚の場合、ダウンロードアイコンが横に複数並ぶ

この↓アイコンを順にクリックすると画像が表示
PhotoAround
![]() InstagramとTwitterの投稿をそのまま反映させることができるアプリ
InstagramとTwitterの投稿をそのまま反映させることができるアプリ
アプリの起動は以下のとおり…
Twitterは画像保存できるので、不用だろう。。
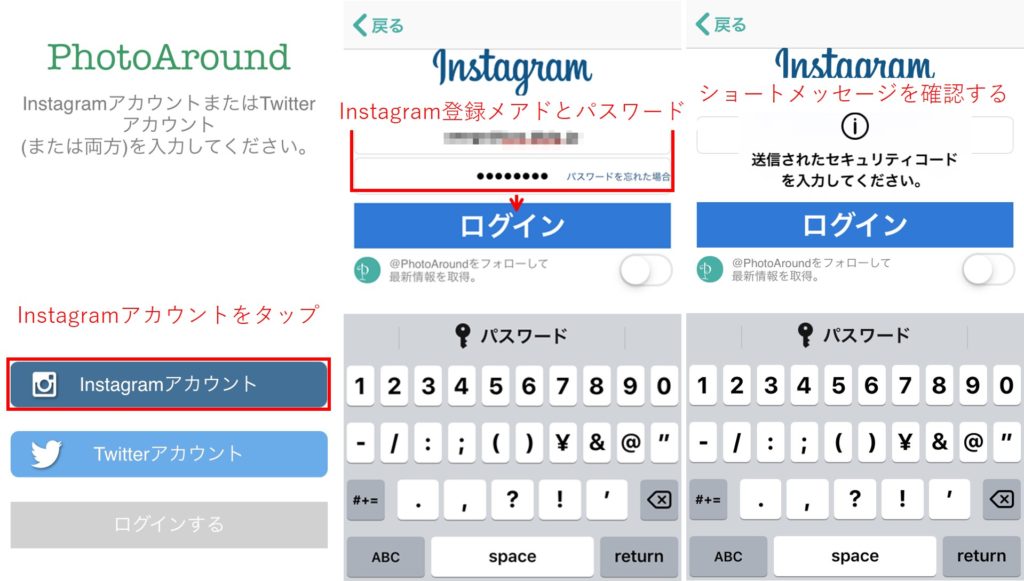
ショート(電話番号)メッセージに届いたコードを入力し、ログインをすると
Instagramと同様の画面が表示されるので、操作はInstagram同様に
いいねをつけることもできるが…コメントはできない。。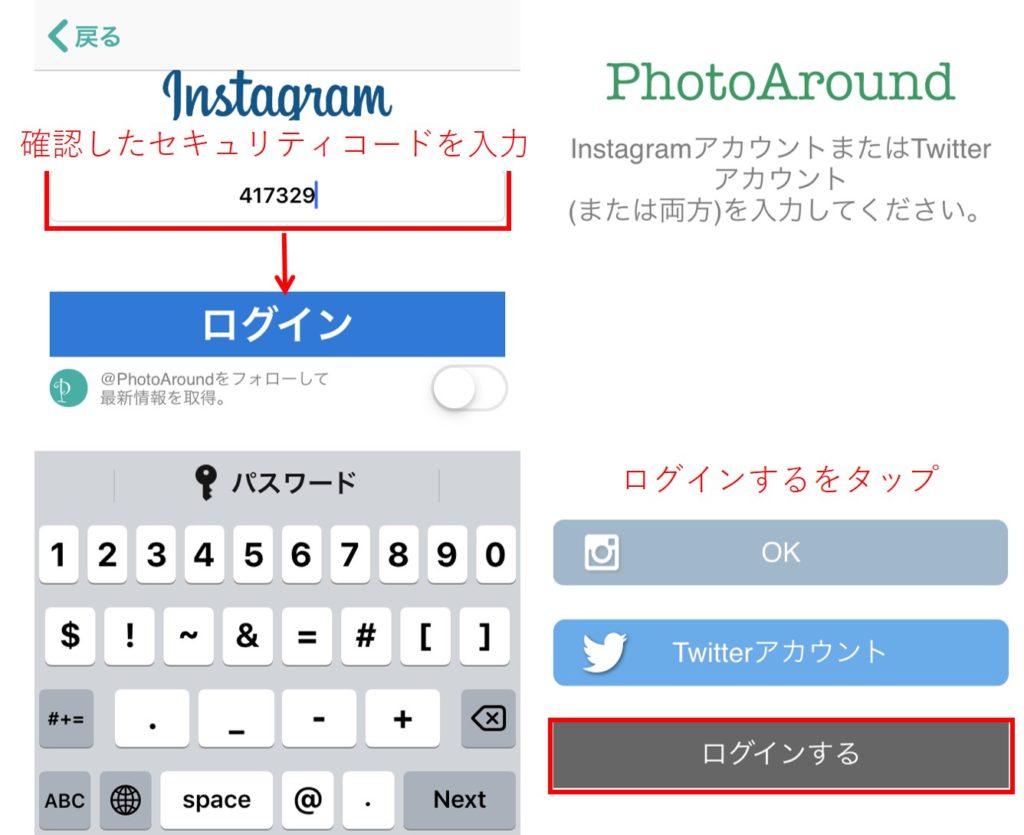
画像の保存方法である
1枚アップの画像は、画像すぐ下にある下矢印のついたフォルダーアイコンをタップでOK👌
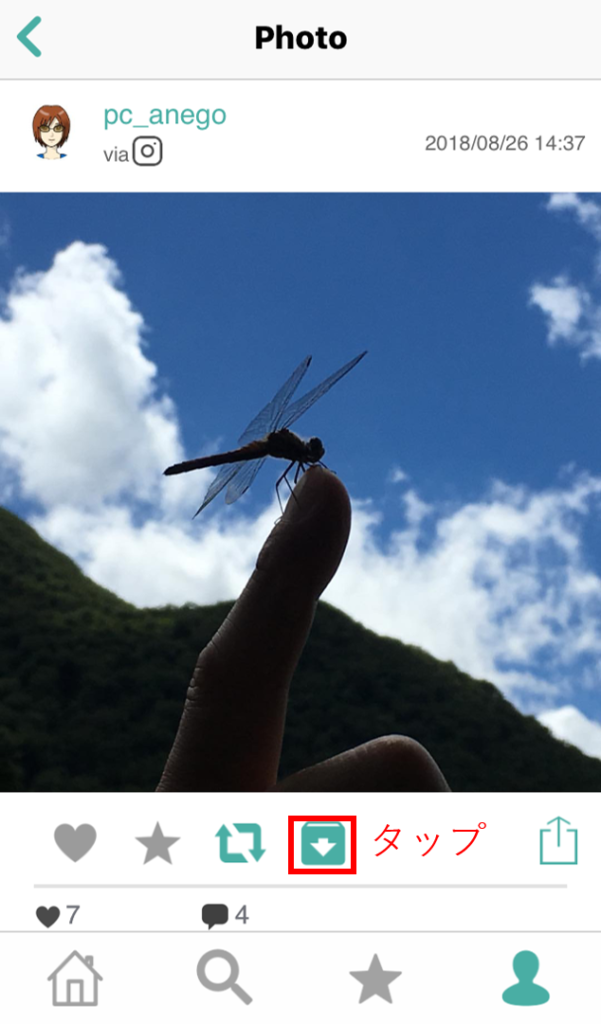
複数枚アップの場合は、複数表示のアイコンをタップして一覧から画像を選択する

以上の操作で、取得したい画像を端末内に保存することができる。
但し、アプリの場合…画質は落ちるので納得の上にてご利用くださいm(__)m









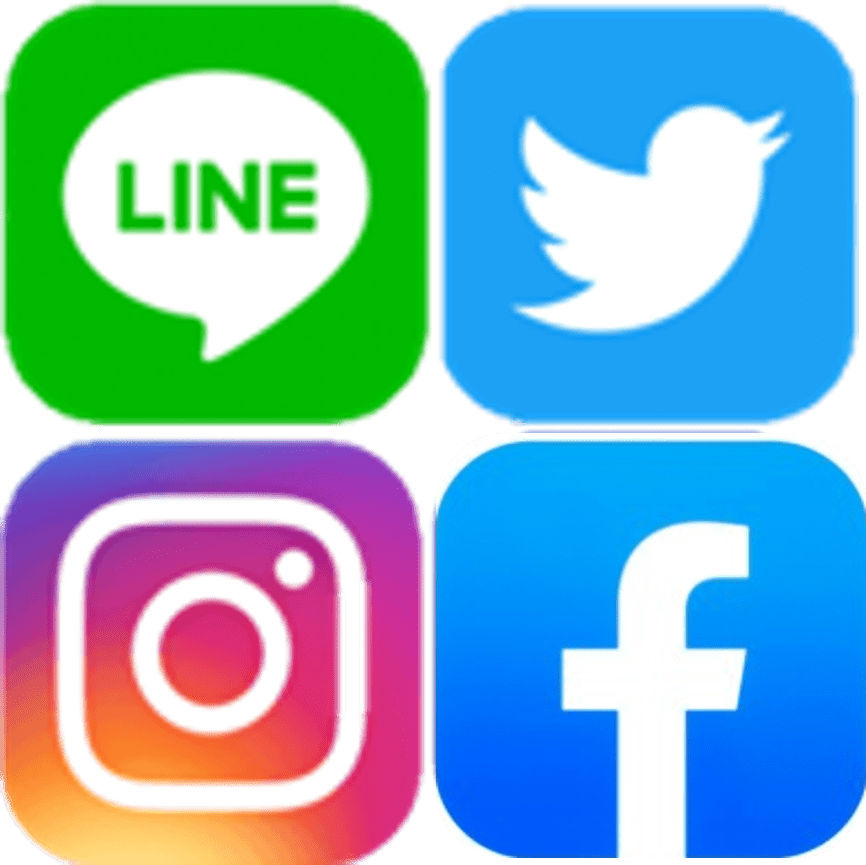


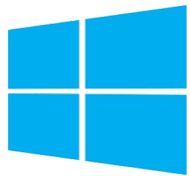
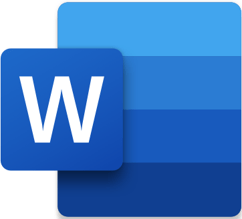
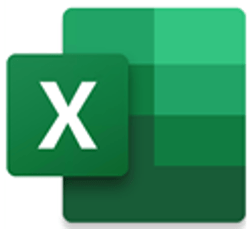
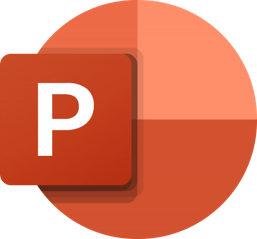

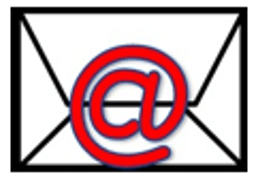


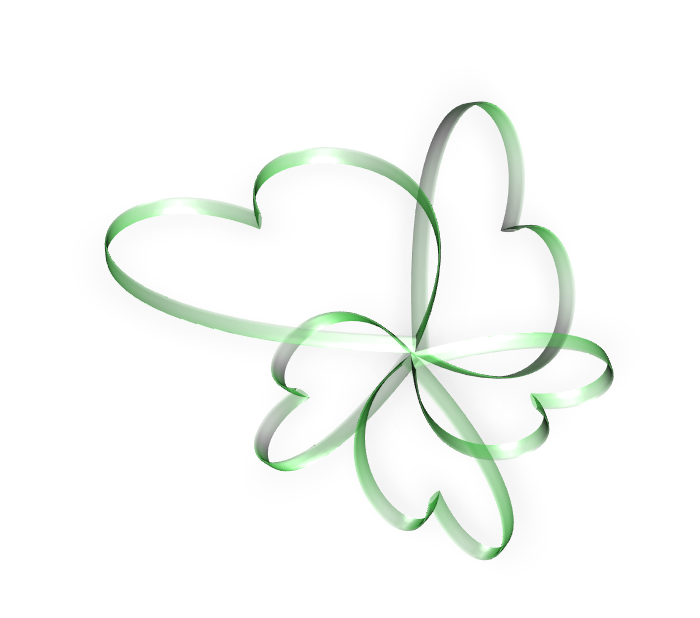





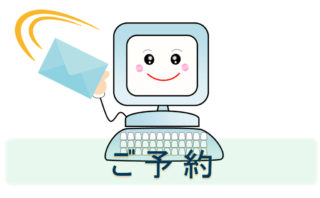
コメント